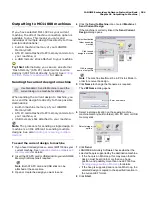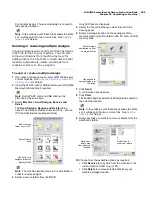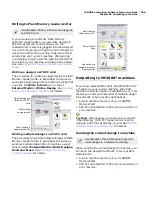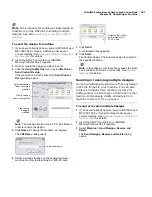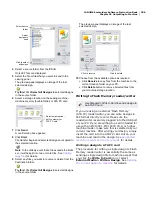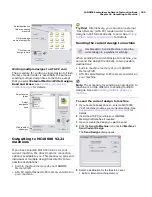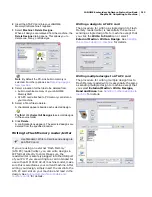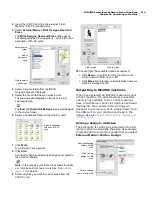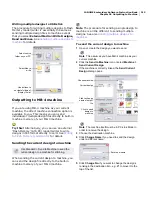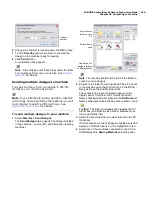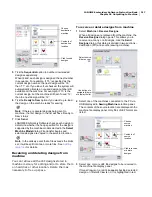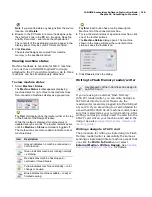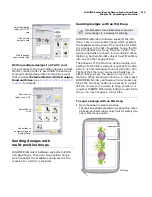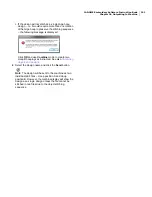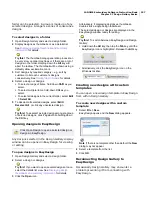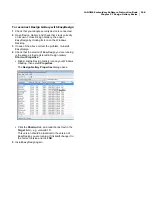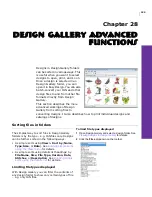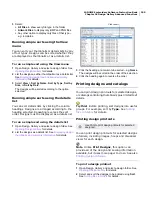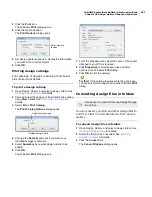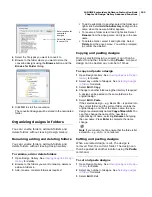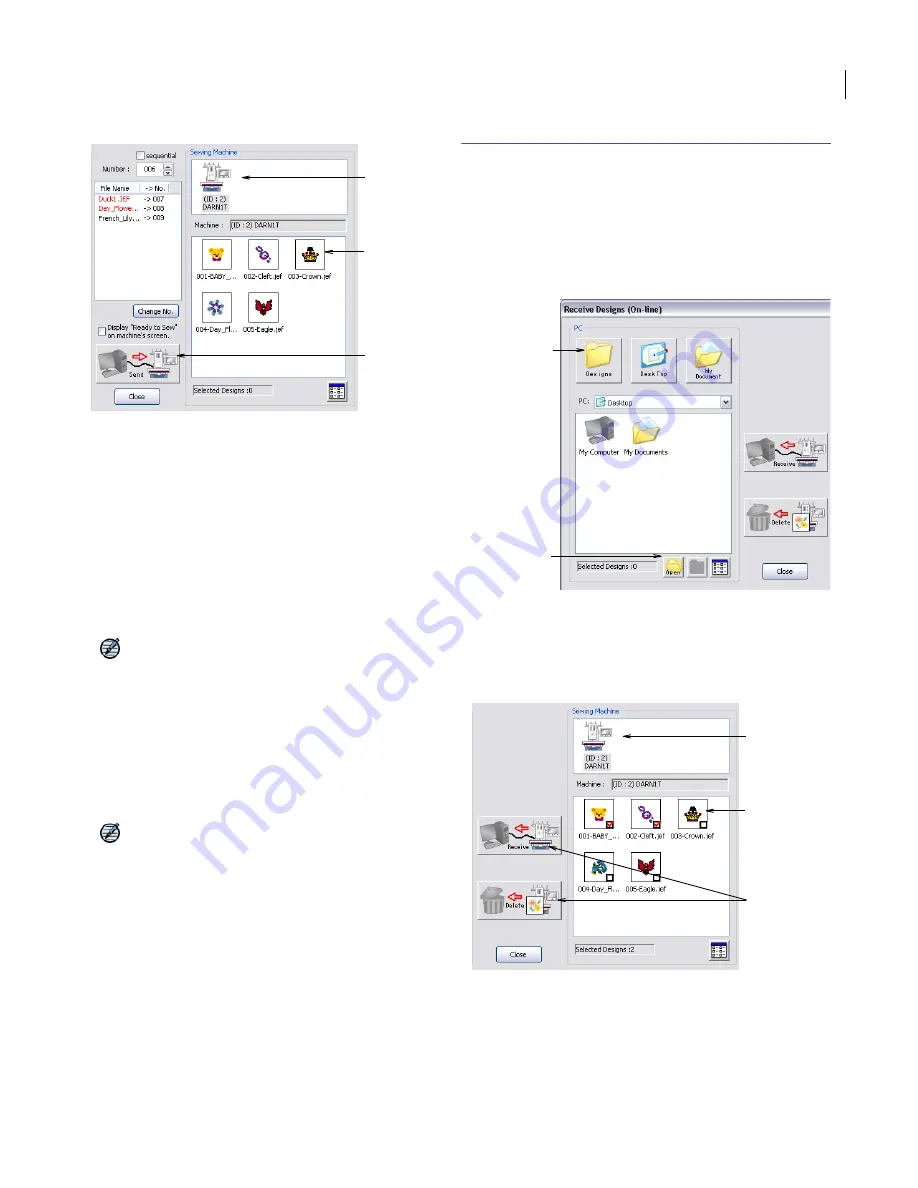
JANOME Embroidery Software Instruction Book
Chapter 26 Outputting to Machine
217
5
Tick the
Sequential
option to number downloaded
designs sequentially.
When ticked, each design is assigned the next number
in sequence. For example, if ‘15’ is specified as the
current design number, the next design will be ‘16’,
then ‘17’, etc. If you leave it unchecked, the system will
automatically allocate an unused design number still
available on the machine. For example, if ‘15’ is the
current design, but the machine still hasn't used ‘12’,
then the next design will be ‘12’.
6
Tick the
Ready to Sew
option if you want to pre-load
the design on the machine ready for sewing.
Note
If there are several designs being sent to
machine, the first design in the list will have ‘Ready to
Sew’ status.
7
Click
Send
.
JANOME Embroidery Software checks each design to
determine whether the hoop specified for the design is
supported by the machine model selected in the
Select
Machine Model
dialog. File transfer begins and
selected designs are copied to the selected location.
Note
In the unlikely event that a file exceeds the limits
set, it will be split into two or more files. See
Splitting
large files
for details.
Receiving and deleting designs from
machine
You can retrieve all the JEF designs stored in
machine memory for editing and/or to store them
on hard disk or other location. Delete them as
necessary to free up space.
To receive or delete designs from machine
1
Select
Machine > Receive Designs
.
When all designs are retrieved from the machine, the
Receive Designs
dialog opens. This allows you to
receive one, many, or all designs. Like the
Send
Designs
dialog, this dialog is divided in two sections –
destination (PC) and source (sewing machine).
2
Select one of the machines connected to the PC via
USB displayed in
Sewing Machine
selection panel.
The contents of the source location are displayed in the
machine file display panel. Only files of JEF format are
listed.
3
Select one or more JEF file designs to be received in
the machine file display panel.
If Icons View is on, a red tick appears beside a selected
design or if Details View is on, it is highlighted in red.
Contents of
destination
location
Choose
destination
machine
Click to send
designs
Use buttons to
navigate folders
of display file list
Select source
folder on your
PC
Contents of
source
location
Choose
source
machine
Click to receive
or delete
designs
Summary of Contents for Digitizer MB
Page 236: ...234 Part IX Software Feature Table...