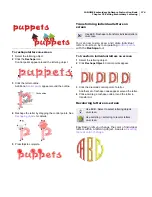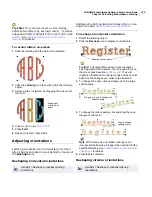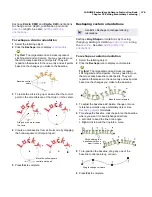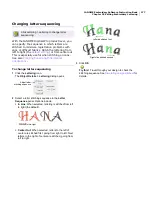JANOME Embroidery Software Instruction Book
Chapter 21 Creating Embroidery Lettering
162
Using the Character Map
Use the MS Windows® Character Map to provide
quick access to common symbols and letters. The
Character Map is usually installed as part of the
MS Windows® setup. See your MS Windows®
documentation for more details.
To use the Character Map
1
Open the MS Windows® Character Map.
By default, you will find it under
Start > Programs >
Accessories > System Tools > Character Map
.
2
Double-click a character, or select it and press
Select
.
The character appears in the
Characters to copy
box.
Note
The equivalent
Alt
key combination is shown at
the bottom of the dialog. This can be used to key the
character directly on screen.
3
Click
Copy
to copy the character to the clipboard.
4
Paste it into the text entry panel by pressing
Ctrl + V
.
Try this!
You can add special characters to the text
entry panel by holding down the
Alt
key and typing
0
(zero) + the relevant code. For example, to type
è
with
the code
232
, type
Alt + 0232
. The character will appear
when you release the
Alt
key. The Character Map gives
you codes for all characters.
5
Click
OK
.
Continue creating the lettering object in the normal
way.
Setting lettering orientations
Orientation determines the shape of lettering
objects in a design. You can place lettering on a
straight horizontal or vertical
baseline
, curve
lettering around a circle or arc baseline, or digitize
your own. Different reference points are needed
depending on the orientation you use. Baselines
use
default settings
to determine their size,
spacing and angles. JANOME Embroidery Software
gives you interactive control over many baseline
settings. Techniques are available to modify
baseline type, length, radius and angle, as well as
baseline position.
Selecting lettering orientation
You can select different orientation through the
Object Details dialog. You can also adjust
baseline settings. You can apply orientation to new
or selected objects.
Try this! Create identical baselines by duplicating
or copying them in your design.
To select a lettering orientation
1
Double-click a selected lettering object.
The
Object Details > Fill Stitch
dialog opens.
2
Select
Lettering
tab.
3
In the
Orientation
panel, click an orientation icon.
Lettering > Click Lettering > Lettering to select
orientation and adjust baseline settings.
Summary of Contents for Digitizer MB
Page 236: ...234 Part IX Software Feature Table...