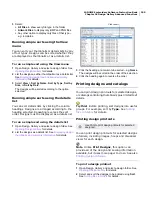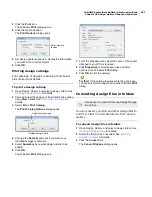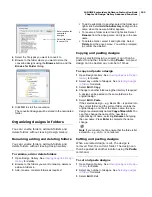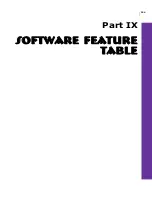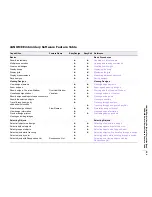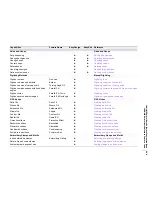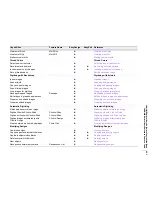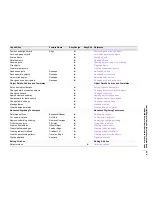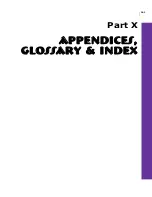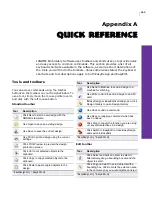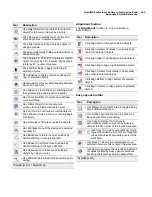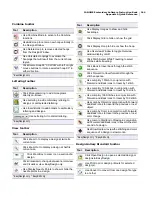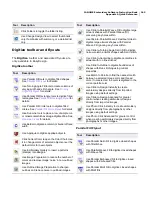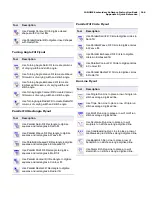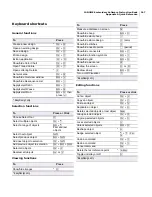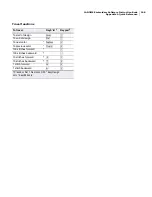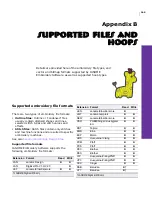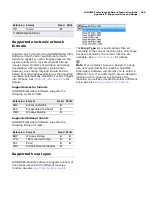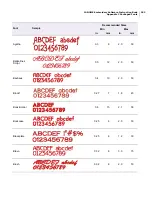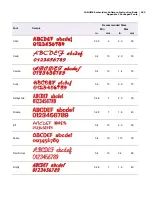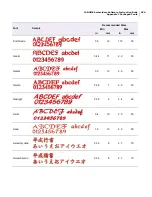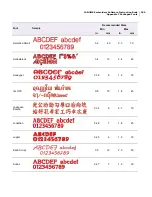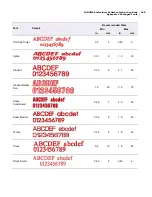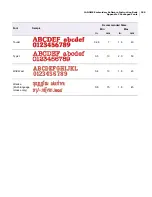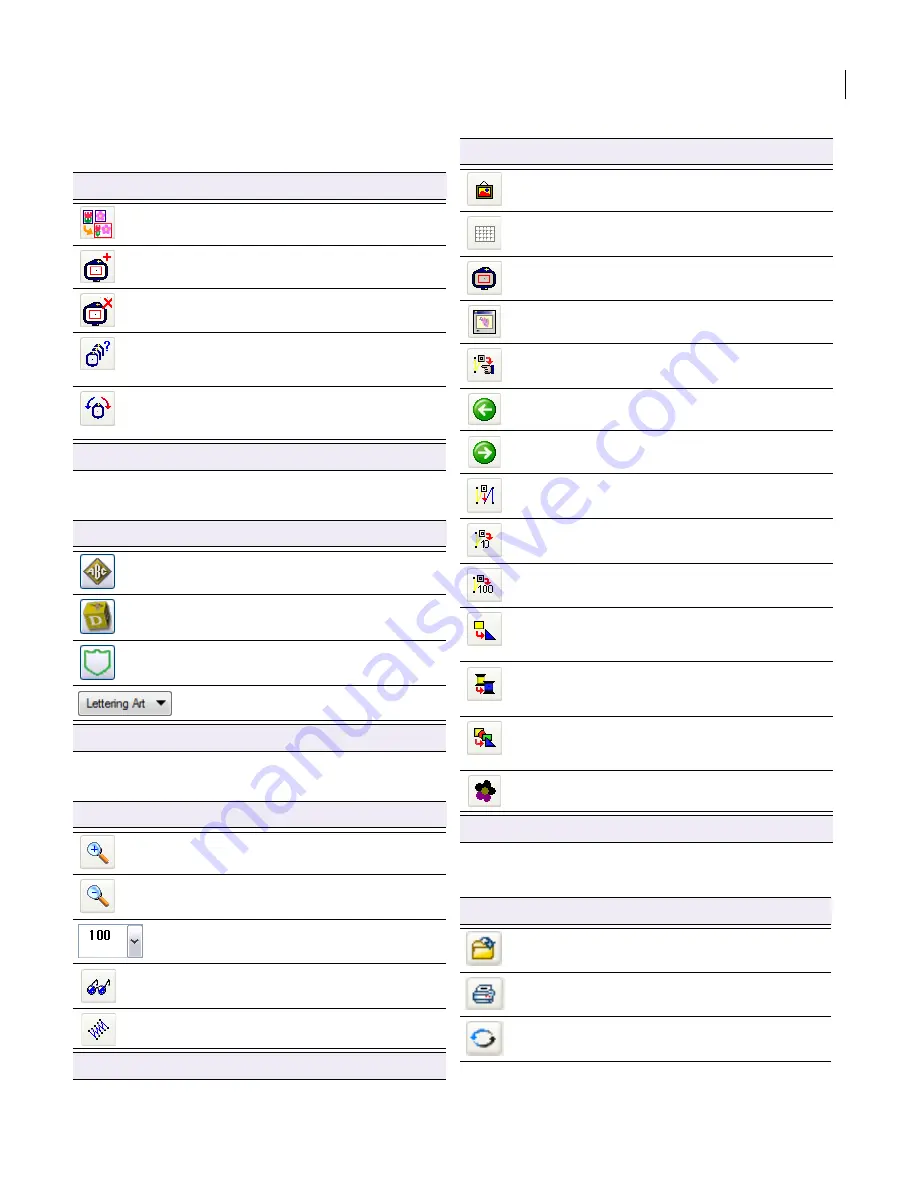
JANOME Embroidery Software Instruction Book
Appendix A Quick Reference
244
Combine toolbar
Lettering toolbar
View toolbar
Design Gallery Standard toolbar
Tool
Description
*
Use Combine Mode to activate the Combine
functions.
*
Use Add Hoop to center a new hoop vertically in
the Design Window.
*
Use Delete Hoop to remove selected hoops
from the Design Window.
*
Use Calculate Hoopings to evaluate the
hoopings that will result from the current hoop
layout.
*
Click Rotate Hoop 90° CCW/CW with left or right
mouse buttons to rotate a selected hoop 90° in
either direction.
* EasyDesign only
Tool
Description
*
Click Monogramming to add monograms
directly on-screen.
*
Use Lettering to add embroidery lettering to
designs or edit selected lettering.
*
Use Insert Border to add borders to embroidery
lettering and designs.
*
Use Lettering Art to distort lettering.
* EasyDesign only
Tool
Description
Click Zoom In to display a design at twice its
current size.
Click Zoom Out to display a design at half its
current size.
Click Zoom Box to zoom in on a section of a
design.
Click Visualizer to change between normal view
and Visualizer view. EasyDesign only.
^
Use Display Needle Points to show or hide the
needle points in a design.
* EasyDesign only ^ EasyEdit only
*
Use Display Images to show and hide
backdrops.
Click Display Grid to hide or show the grid.
Click Display Hoop to hide or show the hoop.
Use Overview Window to toggle Overview
window display on/off.
Click Stitch Select While Traveling to select
stitches while traveling.
Click Back to travel back through the stitch
sequence.
Click Forward to travel forwards through the
stitch sequence.
^
Use Jump By 1 Stitch in conjunction with
Forward and Back icons to travel by 1 stitch.
^
Use Jump By 10 Stitches in conjunction with
Forward and Back icons to travel by 10 stitch.
^
Use Jump By 100 Stitches in conjunction with
Forward and Back icons to travel by 100 stitch.
*
Use Jump by Object in conjunction with Forward
and Back icons to travel to the previous or next
object.
Use Jump by Color in conjunction with Forward
and Back icons to travel to the previous or next
color change.
Use Jump to Start/End of Design in conjunction
with Forward and Back icons to travel to the start
or end of a design.
Use Slow Redraw to view the stitching and color
sequence of a design in slow motion.
Tool
Description
Click Open Design to open a selected design or
designs in EasyDesign.
Use Print to print design printouts for selected
design(s).
Use Convert to convert from one design file type
to another.
Tool
Description
* EasyDesign only ^ EasyEdit only
Summary of Contents for Digitizer MB
Page 236: ...234 Part IX Software Feature Table...