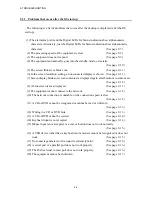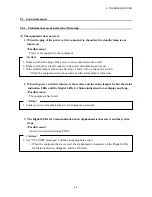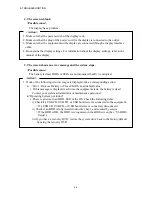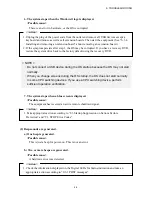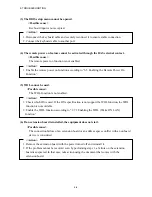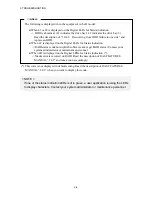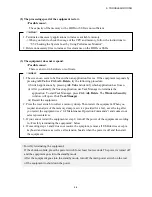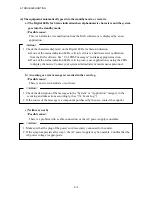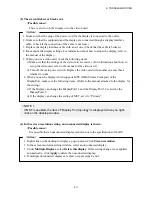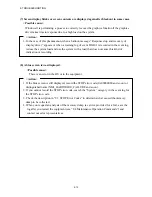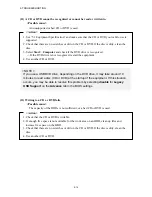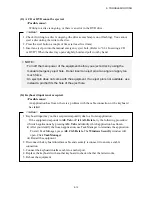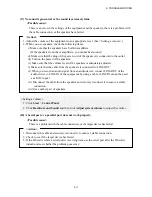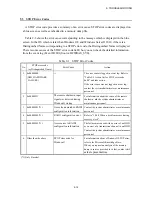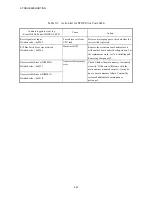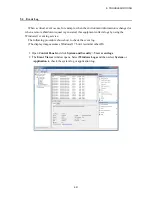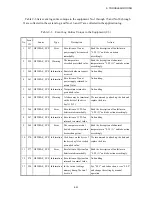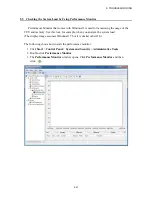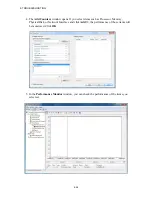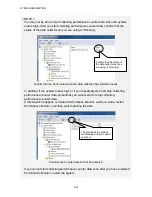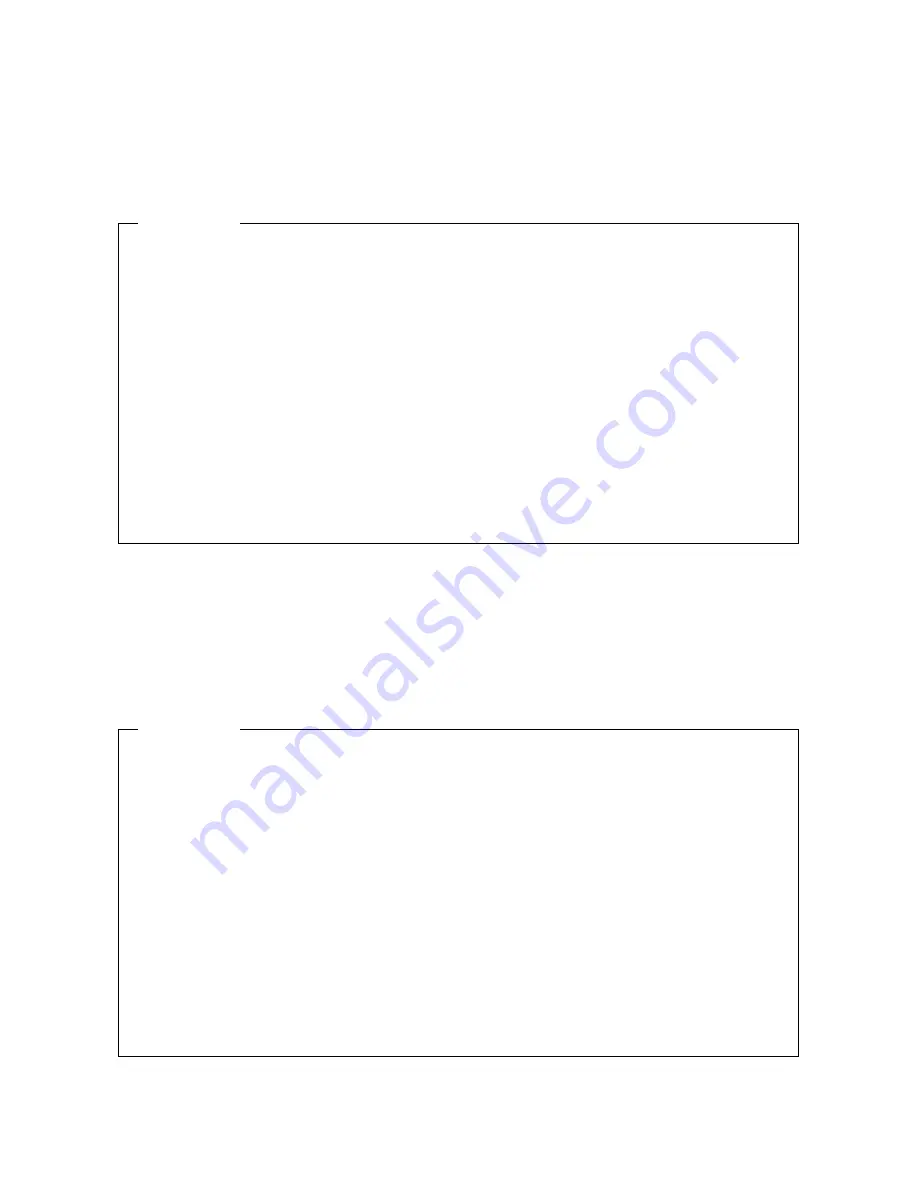
9. TROUBLESHOOTING
9-16
(15) Mouse input is not accepted, or a cursor /button does not work normally.
<Possible cause>
The mouse does not work properly due to dust or dirt on the mouse, there is a problem with
the cable connection, or the mouse has failed.
(16) A USB device (other than a keyboard and a mouse) cannot be recognized or does not
work.
<Possible cause>
There is a problem with the cable connection, or the device driver for the USB device has
not been installed.
1. When you use an optical mouse, check the following items.
i) Check if dust or dirt is clinging to the optical sensor. If dust or dirt is present, clean it off.
ii) Do not use an optical mouse on a glass, mirror, or shiny material. (We recommend using
a mouse pad designed for use with an optical mouse.)
2. If you use a mouse that is not an optional component provided by the Manufacturer, refer to
the manual of the mouse for information about how to use it.
3. Disconnect the mouse interface cable and securely reconnect it to ensure a stable
connection.
4. Replace the mouse with another mouse to check whether the latter works.
5. When you use a USB KVM switch, read the user's manual that comes with the USB KVM
switch. The problem may be alleviated if you change settings such as emulation settings.
6. If the OS starts while a serial port is receiving data, use the serial port after the OS starts
instead and see whether the problem goes away.
<Action>
1. Disconnect the cable for the USB device and securely reconnect it to ensure a stable
connection.
2. Replace the cable for the USB device with another cable.
3. If the USB device requires installing a device driver, install the device driver according to
the manual of the USB device and restart the equipment.
4. If the USB device requires an external power supply, make sure that the plug of the power
cord of the USB device is connected to the outlet.
5. If the USB device uses USB bus power, make sure that the current consumption of the USB
device does not exceed the specified maximum current for the USB port of the equipment.
(See “5.1(10) Maximum current specifications”.) If the USB device can accept an external
power supply, connect the device to an external power supply.
6. If the above steps 1 through 5 do not resolve the symptom, a failure of the USB device may
be the cause. Take action according to the manual of the USB device.
<Action>
Summary of Contents for HF-W2000
Page 44: ...This Page Intentionally Left Blank ...
Page 72: ...This Page Intentionally Left Blank ...
Page 102: ...This Page Intentionally Left Blank ...
Page 133: ......
Page 134: ...This Page Intentionally Left Blank ...
Page 176: ...This Page Intentionally Left Blank ...
Page 204: ...This Page Intentionally Left Blank ...
Page 245: ...This Page Intentionally Left Blank ...
Page 279: ...This Page Intentionally Left Blank ...