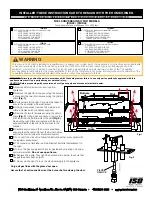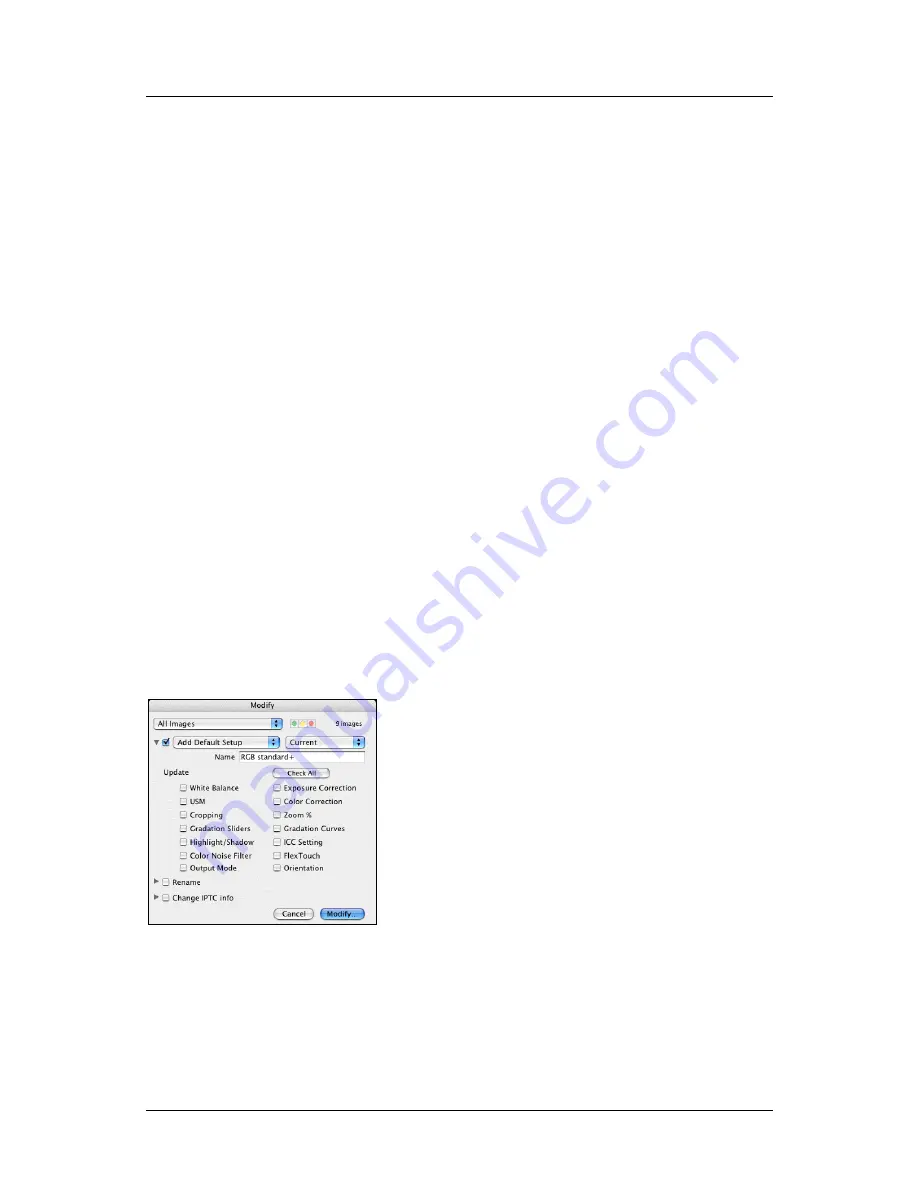
Part 1: For All FlexColor Users
Modifying Images in the Thumbnail Window
Setting the Scope of Affected Images
Before you open the
Modify
window, you can start setting the scope of images that
you will affect by working in the
Thumbnails
window (e.g., by using select, search
and/or filter), though this is usually not necessary. At most, you will affect the set of
images that were shown in the
Thumbnails
window when you opened the
Modify
window.
Open the
Modify
window by clicking on the
Modify
button. Here, use the pop-up
menu at the top to further define the scope as follows:
Set to “Selection only” to apply your modifications only to the images you had
highlighted before opening the
Modify
window.
Set to “Images with Approval Level” to apply your modifications only to
images of a given approval level. Then set the approval level using the three
colored buttons next to the pop-up menu.
Set to “All Images” to apply your modifications to all of the images that were
shown in the
Thumbnails
window when you opened the
Modify
window.
Note that the number of images that will be affected as a result of your scope settings
in both the
Thumbnails
and
Modify
window is shown to the right of the scope pop-up
menu. Check this to make sure that you will get the scope you are expecting.
Setting the Scope of Changes Applied
When you use the
Modify
window to change the setups of your image(s), you are now
able to modify the entire setups or just parts of them. For example, you might update
just orientation to rotate several images 90°, but leave all other settings as they are.
To select which types of settings to update, expand the Setup section of the Modify
window (if necessary) by clicking on the triangle next to its pop-up menu. Here, you
can see a collection of check boxes, each of which is named for a type of setting.
Mark the check box for each type of setting you want to apply to your selected
images. For convenience, a
Check All
/
Uncheck All
button is provided.
FlexColor 4.5 Documentation Addendum
15
Summary of Contents for CF DIGITAL CAMERA BACK RANGE
Page 1: ...User Manual Hasselblad CF Digital Camera Back Range ...
Page 32: ...32 Menu structure Items on the main menu ...
Page 68: ...Addendum V2 to User Manuals 2007 H1 H1D H2 H2D H3D 503CWD CFV CF 2007 09 20 V2 ...
Page 74: ...Software Reference FlexColor 4 0 for Camera Backs by Hasselblad Imacon ...
Page 85: ...Software Reference FlexColor 4 0 for Camera Backs Introduction 12 ...
Page 93: ...Software Reference FlexColor 4 0 for Camera Backs FlexColor Menus 20 ...
Page 127: ...Software Reference FlexColor 4 0 for Camera Backs The Preferences Window 54 ...
Page 133: ...Software Reference FlexColor 4 0 for Camera Backs FlexColor ICC Profiles 60 ...
Page 143: ...Software Reference FlexColor 4 0 for Camera Backs The Thumbnails Window 70 ...
Page 155: ...Software Reference FlexColor 4 0 for Camera Backs The Exposure Window 82 ...
Page 159: ...Software Reference FlexColor 4 0 for Camera Backs Active and Reload Buttons 86 ...
Page 165: ...Software Reference FlexColor 4 0 for Camera Backs The Gradations Window 92 ...
Page 177: ...Software Reference FlexColor 4 0 for Camera Backs The Texture Window 104 ...
Page 183: ...Software Reference FlexColor 4 0 for Camera Backs The Live Video Window 110 ...
Page 185: ...Software Reference FlexColor 4 0 for Camera Backs The Tasks Window 112 ...
Page 189: ...Software Reference FlexColor 4 0 for Camera Backs Appendix 116 Keyboard Shortcuts ...