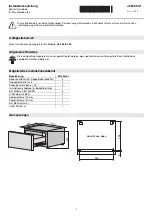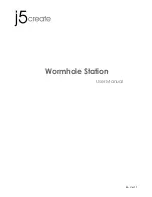•
Lineart
: creates 1-bit images in which each pixel is either 100% black or
100% white. These files are even smaller than grayscale images. Use this
mode if your originals are, for example, pen and ink drawings. To
adjust the threshold at which the input will jump to either black or
white, use the
Gradations
window. See "Setting the Threshold for
Lineart Captures" on page 91 for more information. ICC profiles have
no effect when you use this mode.
•
CMYK
: creates print-ready color images. You must set up an ICC
profile to create CMYK images directly from
FlexColor
. See "ColorSync
or ICM Tab" on page 41 for more information about ICC profiles.
Type
Use this pop-up menu to choose which type of capture to take. You have
the following options:
•
Preview
: makes a single capture and applies minimal processing. This
type of capture appears most quickly on your screen. Use it to check
your exposure and composition and to make initial neutralization
settings. Preview captures are not saved and are not good enough for
production because they are not fully rendered.
•
Single Shot
: makes a single capture and applies full processing. If you
are capturing images of people, animals, flowing water, or other
moving objects, or if you are capturing from a hand-held camera, then
you must use single-shot mode. Single shot images are fully rendered
and processed so they take slightly longer than previews, but the results
are of production quality.
•
Multi Shot
: makes four captures (one for each color, but with green
captured twice for extra sharpness) and then combines them into a
single, high-resolution image. If you are capturing images of unmoving
objects, such as room interiors, studio sets or product shots, then you
can use multi-shot mode. Images taken in multi-shot mode will be
sharper and contain more detail than single-shot images. Multi-shot
images will also stand up to greater enlargement later in production.
•
Micro Step
: extends the multi-shot functionality by making a total of 16
captures. This creates a high-resolution image (FlexFrame 3020 = 4000 x
6000 pixels, FlexFrame/Ixpress 384 = 8000 x 8000 pixels, and Ixpress
528C = 8000 x 10800 pixels) and digital files of up to 144 MB, 384 MB,
and 528 MB respectively. Micro-step images will stand up to even
greater enlargement than multi-shot images.
Software Reference - FlexColor 4.0 for Camera Backs
The Setup Window
33
General Tab
Summary of Contents for CF DIGITAL CAMERA BACK RANGE
Page 1: ...User Manual Hasselblad CF Digital Camera Back Range ...
Page 32: ...32 Menu structure Items on the main menu ...
Page 68: ...Addendum V2 to User Manuals 2007 H1 H1D H2 H2D H3D 503CWD CFV CF 2007 09 20 V2 ...
Page 74: ...Software Reference FlexColor 4 0 for Camera Backs by Hasselblad Imacon ...
Page 85: ...Software Reference FlexColor 4 0 for Camera Backs Introduction 12 ...
Page 93: ...Software Reference FlexColor 4 0 for Camera Backs FlexColor Menus 20 ...
Page 127: ...Software Reference FlexColor 4 0 for Camera Backs The Preferences Window 54 ...
Page 133: ...Software Reference FlexColor 4 0 for Camera Backs FlexColor ICC Profiles 60 ...
Page 143: ...Software Reference FlexColor 4 0 for Camera Backs The Thumbnails Window 70 ...
Page 155: ...Software Reference FlexColor 4 0 for Camera Backs The Exposure Window 82 ...
Page 159: ...Software Reference FlexColor 4 0 for Camera Backs Active and Reload Buttons 86 ...
Page 165: ...Software Reference FlexColor 4 0 for Camera Backs The Gradations Window 92 ...
Page 177: ...Software Reference FlexColor 4 0 for Camera Backs The Texture Window 104 ...
Page 183: ...Software Reference FlexColor 4 0 for Camera Backs The Live Video Window 110 ...
Page 185: ...Software Reference FlexColor 4 0 for Camera Backs The Tasks Window 112 ...
Page 189: ...Software Reference FlexColor 4 0 for Camera Backs Appendix 116 Keyboard Shortcuts ...