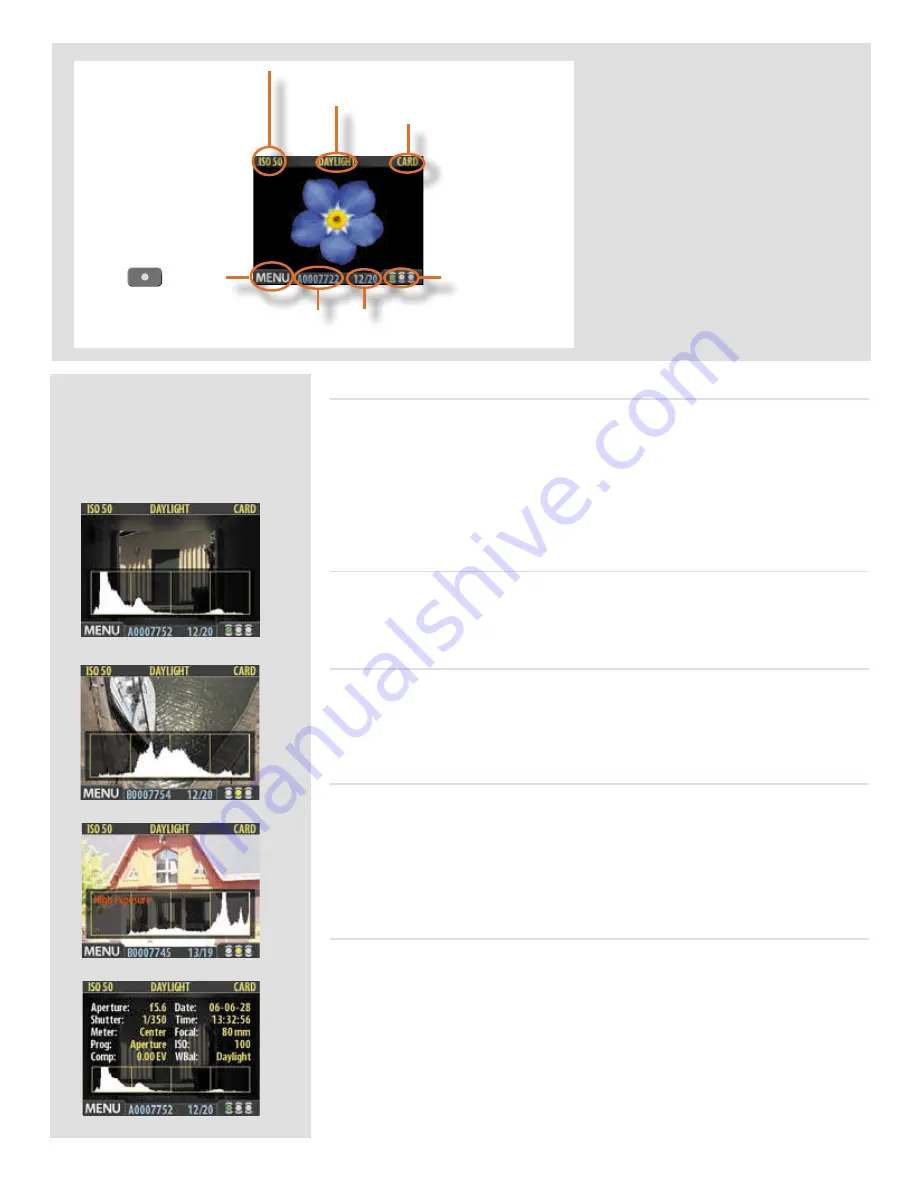
28
A
B
C
D
The standard preview display is the one
shown when you first turn on the camera
and is probably the view you will use most
often. It features a preview of your most re-
cent shot and basic information about the
settings and the image itself. Several other
display modes are also available, including
histogram, capture details, full-screen and
battery saver. Please see
Preview Modes
for details.
Furthermore, the display enables you to
navigate the menu system and make cam-
era settings; see
Working with the Menus
for details.
ISO setting
White balance
Current storage medium
Button label
Storage capacity
(Shots taken / shots remaining)
Approval status and
browse filter setting
Using the histogram
The histogram provides a graph that indicates the total number of pixels at each brightness
level, with brightnesses going from black on the left to white on the right. It is a valuable
tool for evaluating your exposure. A well-exposed shot usually has a full range of levels,
while under- and overexposed shots tend to show levels concentrated at the left or right
part of the scale, respectively.
Look at the histogram examples and the explanations below:
Underexposure
A
A histogram display that is concentrated on the left with few pixels elsewhere indicates
a likely underexposure. Many details will be lost in the shadows.
Even exposure
B
A histogram display that is spread across the full range indicates a likely good exposure.
There may still be a few pixels at the extremes, indicating a few spectral highlights and
saturated shadows, but this is often normal in a good exposure.
Overexposure
C
A histogram display that is concentrated on the right with few pixels elsewhere indicates
a likely overexposure Many details will be lost in the highlights
The histogram is only an indicator thast should be interpreted—there are many situ-
ations in which a questionable histogram will match an exposure that is perfectly fine
for the intended effect (and vice-versa).
Full-details mode
D
In full-details mode, you can read a complete list of camera settings, plus see the histo-
gram and, in the background, a darkened preview of the image.
The camera-setting details are stored with the image, so you can refer to them using
FlexColor even after you have loaded the image to your computer and stored it in your
archive.
Summary of Contents for CF DIGITAL CAMERA BACK RANGE
Page 1: ...User Manual Hasselblad CF Digital Camera Back Range ...
Page 32: ...32 Menu structure Items on the main menu ...
Page 68: ...Addendum V2 to User Manuals 2007 H1 H1D H2 H2D H3D 503CWD CFV CF 2007 09 20 V2 ...
Page 74: ...Software Reference FlexColor 4 0 for Camera Backs by Hasselblad Imacon ...
Page 85: ...Software Reference FlexColor 4 0 for Camera Backs Introduction 12 ...
Page 93: ...Software Reference FlexColor 4 0 for Camera Backs FlexColor Menus 20 ...
Page 127: ...Software Reference FlexColor 4 0 for Camera Backs The Preferences Window 54 ...
Page 133: ...Software Reference FlexColor 4 0 for Camera Backs FlexColor ICC Profiles 60 ...
Page 143: ...Software Reference FlexColor 4 0 for Camera Backs The Thumbnails Window 70 ...
Page 155: ...Software Reference FlexColor 4 0 for Camera Backs The Exposure Window 82 ...
Page 159: ...Software Reference FlexColor 4 0 for Camera Backs Active and Reload Buttons 86 ...
Page 165: ...Software Reference FlexColor 4 0 for Camera Backs The Gradations Window 92 ...
Page 177: ...Software Reference FlexColor 4 0 for Camera Backs The Texture Window 104 ...
Page 183: ...Software Reference FlexColor 4 0 for Camera Backs The Live Video Window 110 ...
Page 185: ...Software Reference FlexColor 4 0 for Camera Backs The Tasks Window 112 ...
Page 189: ...Software Reference FlexColor 4 0 for Camera Backs Appendix 116 Keyboard Shortcuts ...






























