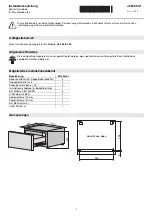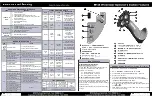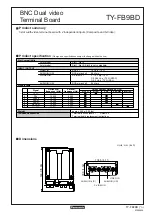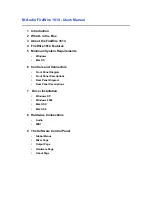Software Reference - FlexColor 4.0 for Camera Backs
Table of Contents
4
...continued
General Tab
32
Contrast Tab
35
Texture Tab
36
CC (Color Correction) Tab
37
Auto Tab
39
Dot Tab
40
ColorSync or ICM Tab
41
The Preferences Window
47
Introduction
47
Scanner Tab
47
Camera Tab
47
3f Tab
50
Output Profiles Tab
51
General FlexColor Settings
52
FlexColor ICC Profiles
55
Generic ICC Output Profiles
55
Editing ColorSync Color Profiles
56
The Thumbnails Window
61
Introduction
61
Opening the Thumbnails Window
61
Selecting a Thumbnails Folder
62
Files and Formats
62
Saving Crop and Imaging Settings
62
Using the Thumbnails Window
63
Printing the Thumbnails
69
Ixpress Contents Window
71
Introduction
71
Using the Ixpress Contents Window
71
Transferring Images
74
The Info Window
75
Introduction
75
Using the Info Window
75
Summary of Contents for CF DIGITAL CAMERA BACK RANGE
Page 1: ...User Manual Hasselblad CF Digital Camera Back Range ...
Page 32: ...32 Menu structure Items on the main menu ...
Page 68: ...Addendum V2 to User Manuals 2007 H1 H1D H2 H2D H3D 503CWD CFV CF 2007 09 20 V2 ...
Page 74: ...Software Reference FlexColor 4 0 for Camera Backs by Hasselblad Imacon ...
Page 85: ...Software Reference FlexColor 4 0 for Camera Backs Introduction 12 ...
Page 93: ...Software Reference FlexColor 4 0 for Camera Backs FlexColor Menus 20 ...
Page 127: ...Software Reference FlexColor 4 0 for Camera Backs The Preferences Window 54 ...
Page 133: ...Software Reference FlexColor 4 0 for Camera Backs FlexColor ICC Profiles 60 ...
Page 143: ...Software Reference FlexColor 4 0 for Camera Backs The Thumbnails Window 70 ...
Page 155: ...Software Reference FlexColor 4 0 for Camera Backs The Exposure Window 82 ...
Page 159: ...Software Reference FlexColor 4 0 for Camera Backs Active and Reload Buttons 86 ...
Page 165: ...Software Reference FlexColor 4 0 for Camera Backs The Gradations Window 92 ...
Page 177: ...Software Reference FlexColor 4 0 for Camera Backs The Texture Window 104 ...
Page 183: ...Software Reference FlexColor 4 0 for Camera Backs The Live Video Window 110 ...
Page 185: ...Software Reference FlexColor 4 0 for Camera Backs The Tasks Window 112 ...
Page 189: ...Software Reference FlexColor 4 0 for Camera Backs Appendix 116 Keyboard Shortcuts ...