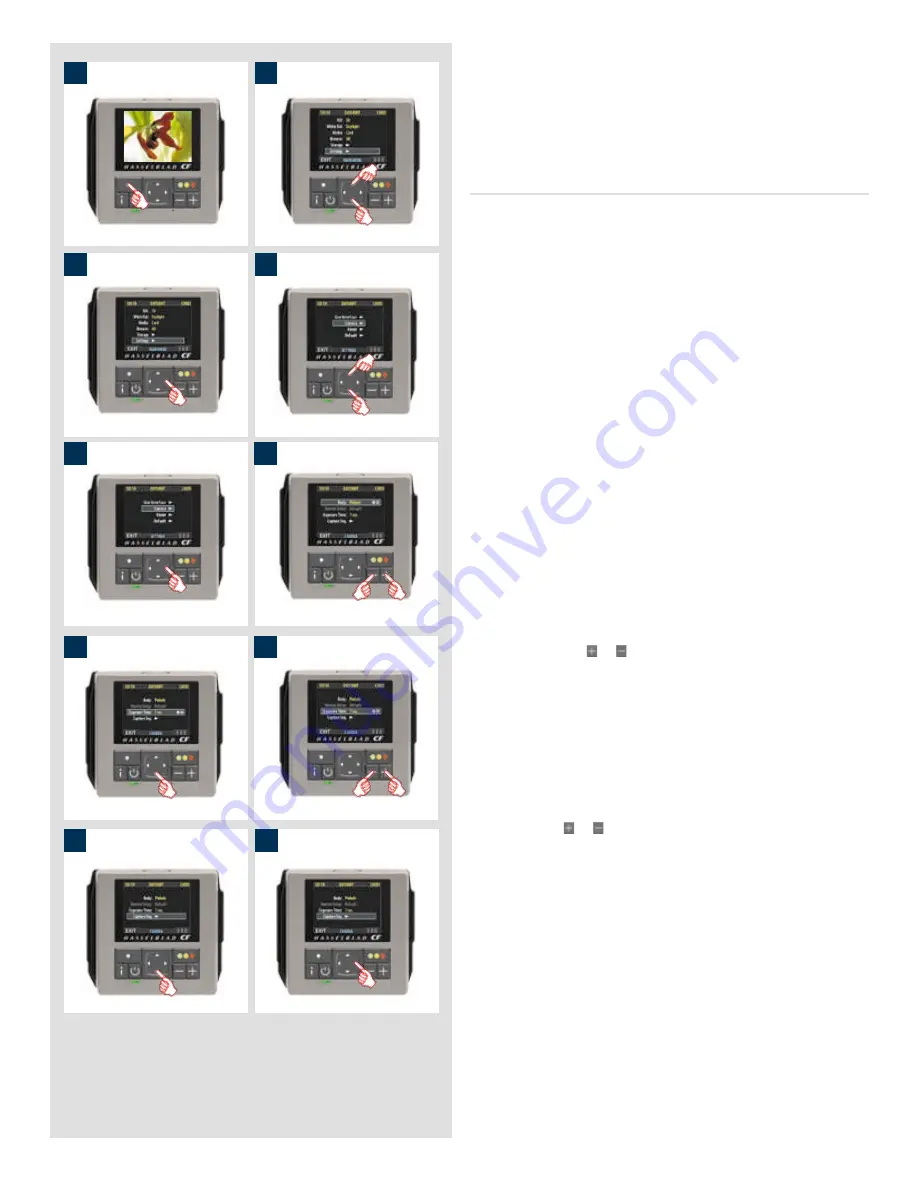
54
1
2
3
4
5
6
7
8
9
10
Initial delay:
Controls the amount of time required to elapse
before the first exposure.
Delay:
Controls the amount of time required between each ex-
posure.
Count:
Controls the total number of exposures required.
Setting EXPOSURE TIME and CAPTURE SEQUENCE
Proceed as follows:
1. Press the menu (
MENU
) button to open the menu.
2. Use
and
to select the
SETTINGS
sub-menu.
3. Press
to open the
SETTINGS
menu.
4. Use
and
to select
CAMERA
.
5. Press
to open the
CAMERA
menu.
6. Press either the or button to select
PINHOLE
.
7. Press
or
to select
EXPOSURE TIME.
8. Press either or to make an exposure time setting.
9. Press
to select
CAPTURE SEQUENCE.
10. Press
to open the
CAPTURE SEQUENCE
menu.
Summary of Contents for CF DIGITAL CAMERA BACK RANGE
Page 1: ...User Manual Hasselblad CF Digital Camera Back Range ...
Page 32: ...32 Menu structure Items on the main menu ...
Page 68: ...Addendum V2 to User Manuals 2007 H1 H1D H2 H2D H3D 503CWD CFV CF 2007 09 20 V2 ...
Page 74: ...Software Reference FlexColor 4 0 for Camera Backs by Hasselblad Imacon ...
Page 85: ...Software Reference FlexColor 4 0 for Camera Backs Introduction 12 ...
Page 93: ...Software Reference FlexColor 4 0 for Camera Backs FlexColor Menus 20 ...
Page 127: ...Software Reference FlexColor 4 0 for Camera Backs The Preferences Window 54 ...
Page 133: ...Software Reference FlexColor 4 0 for Camera Backs FlexColor ICC Profiles 60 ...
Page 143: ...Software Reference FlexColor 4 0 for Camera Backs The Thumbnails Window 70 ...
Page 155: ...Software Reference FlexColor 4 0 for Camera Backs The Exposure Window 82 ...
Page 159: ...Software Reference FlexColor 4 0 for Camera Backs Active and Reload Buttons 86 ...
Page 165: ...Software Reference FlexColor 4 0 for Camera Backs The Gradations Window 92 ...
Page 177: ...Software Reference FlexColor 4 0 for Camera Backs The Texture Window 104 ...
Page 183: ...Software Reference FlexColor 4 0 for Camera Backs The Live Video Window 110 ...
Page 185: ...Software Reference FlexColor 4 0 for Camera Backs The Tasks Window 112 ...
Page 189: ...Software Reference FlexColor 4 0 for Camera Backs Appendix 116 Keyboard Shortcuts ...






























