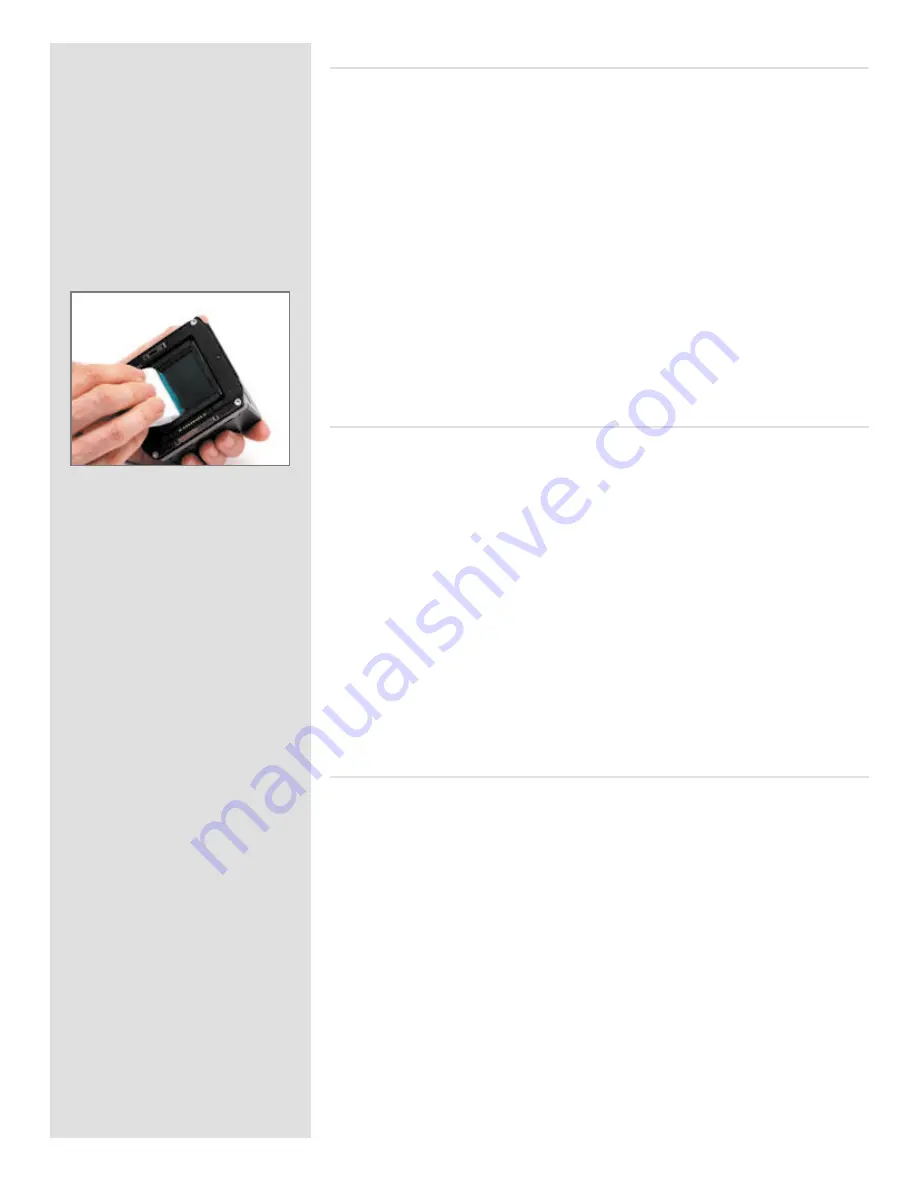
63
Cleaning using the HAMA Cleaning Fluid and tissues
Note! Hasselblad recommends HAMA Optic Cleaning Fluid 5902.
1. Carefully spray the fluid onto the IR filter at a distance of 10-15 cm (4-5 inches), so
that the fluid is applied onto the filter as a thin, even haze. 1-2 sprays are enough. If
you apply too little, the fluid will start to dry up before you start wiping the filter. As
an alternative you can spray the fluid onto the tissue first, and then apply it to the
filter as you wipe it.
2. Fold the tissue several times to match the width of the IR filter—you might use two
or three tissues at a time if necessary (to give you a better grip). Be sure to fold the
paper so that the coated glossy side faces outwards—do not use the other side, as it
can do more harm than good! 3. Gently place the folded tissue onto the edge of the
filter using two or three fingers. Be sure to wipe the entire surface evenly. Sweep the
filter only once. Do not wipe the same area twice with the same tissue as you might
reapply dirt removed in the first sweep.
4. Finally check if the IR filter has been properly cleaned either by visual inspection or
by mounting the digital back to the camera and making a shot. If further cleaning is
needed, repeat cleaning procedure.
Cleaning with an E-Wipe
E-wipes are individually packed wet tissues.
1. Tear at the notch to break seal.
2. Remove the e-wipe from its packaging and continue without delay.
3. Fold the tissue to match the width of the IR filter.
4. Apply firm pressure using two or three fingers at the edge of the wipe to ensure an
even, firm contact with filter surface. Wipe the surface in one unbroken motion.
Note! Do not use same side of the e-wipe twice as you will be likely to reapply any
particles removed in the first sweep.
5. Finally check if the IR filter has been properly cleaned either by visual inspection or
by mounting the digital back to the camera and making a shot. If further cleaning is
needed, repeat cleaning procedure.
Cleaning the housings
If the back becomes dirty do not use any other solvents. Clean it with a soft, clean
cloth lightly moistened with water only. Do not allow water to enter any sockets or
openings.
Summary of Contents for CF DIGITAL CAMERA BACK RANGE
Page 1: ...User Manual Hasselblad CF Digital Camera Back Range ...
Page 32: ...32 Menu structure Items on the main menu ...
Page 68: ...Addendum V2 to User Manuals 2007 H1 H1D H2 H2D H3D 503CWD CFV CF 2007 09 20 V2 ...
Page 74: ...Software Reference FlexColor 4 0 for Camera Backs by Hasselblad Imacon ...
Page 85: ...Software Reference FlexColor 4 0 for Camera Backs Introduction 12 ...
Page 93: ...Software Reference FlexColor 4 0 for Camera Backs FlexColor Menus 20 ...
Page 127: ...Software Reference FlexColor 4 0 for Camera Backs The Preferences Window 54 ...
Page 133: ...Software Reference FlexColor 4 0 for Camera Backs FlexColor ICC Profiles 60 ...
Page 143: ...Software Reference FlexColor 4 0 for Camera Backs The Thumbnails Window 70 ...
Page 155: ...Software Reference FlexColor 4 0 for Camera Backs The Exposure Window 82 ...
Page 159: ...Software Reference FlexColor 4 0 for Camera Backs Active and Reload Buttons 86 ...
Page 165: ...Software Reference FlexColor 4 0 for Camera Backs The Gradations Window 92 ...
Page 177: ...Software Reference FlexColor 4 0 for Camera Backs The Texture Window 104 ...
Page 183: ...Software Reference FlexColor 4 0 for Camera Backs The Live Video Window 110 ...
Page 185: ...Software Reference FlexColor 4 0 for Camera Backs The Tasks Window 112 ...
Page 189: ...Software Reference FlexColor 4 0 for Camera Backs Appendix 116 Keyboard Shortcuts ...






























