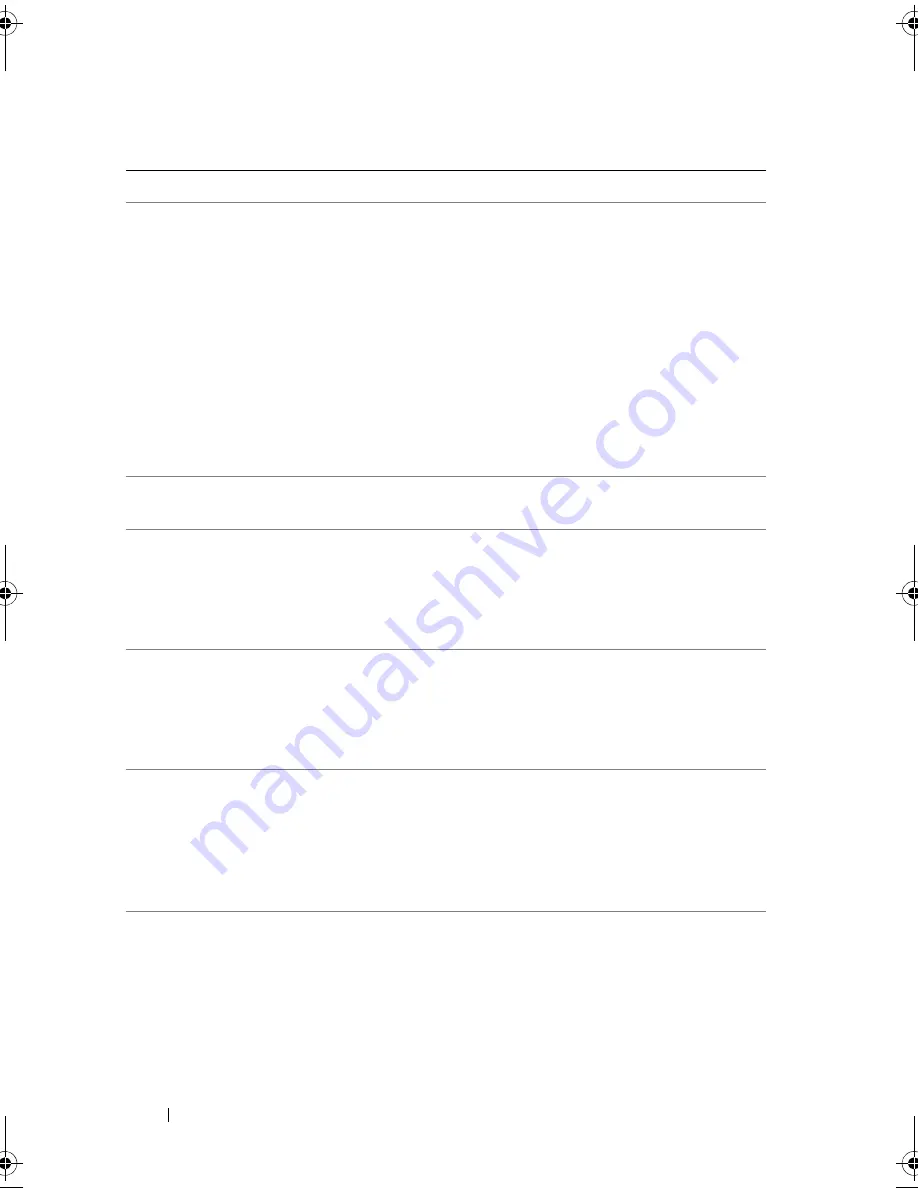
44
About Your System
Local keyboard
may not work
because all user
accessible USB
ports are
disabled. If
operating
locally, power
cycle the system
and enter system
setup program to
change settings.
The USB ports are disabled
in the system BIOS.
Power down and restart the
system from the power
button, and then enter the
System Setup program to
enable the USB port(s). See
"Entering the System Setup
Program."
Manufacturing
mode detected
System is in manufacturing
mode.
Reboot to take the system
out of manufacturing mode.
Maximum rank
count exceeded.
The following
DIMM has been
disabled:
x
Invalid memory
configuration. The system
will run but with the
specified memory module
disabled.
Ensure that the memory
modules are installed in a
valid configuration. See
"General Memory Module
Installation Guidelines."
Memory address
line failure at
address
, read
value
expecting
value
Faulty or improperly installed
memory modules.
See "Troubleshooting
System Memory."
Memory double
word logic
failure at
address
, read
value
expecting
value
Faulty or improperly installed
memory modules.
See "Troubleshooting
System Memory."
Memory
Initialization
Warning: Memory
size may be
reduced
Invalid memory
configuration. The system
will run but with less memory
than is physically available.
Ensure that the memory
modules are installed in a
valid configuration. See
"General Memory Module
Installation Guidelines."
Table 1-2.
System Messages
(continued)
Message
Causes
Corrective Actions
book.book Page 44 Tuesday, September 15, 2009 10:08 AM
Summary of Contents for PowerEdge T610
Page 1: ...Dell PowerEdge T610 Systems Hardware Owner s Manual ...
Page 23: ...About Your System 23 Figure 1 5 Power Supply Status Indicator 1 power supply status 1 ...
Page 56: ...56 About Your System ...
Page 154: ...154 Installing System Components ...
Page 188: ...188 Jumpers and Connectors ...
Page 190: ...190 Getting Help ...
Page 205: ...Index 205 warranty 55 wet system troubleshooting 158 ...
Page 206: ...206 Index ...
















































