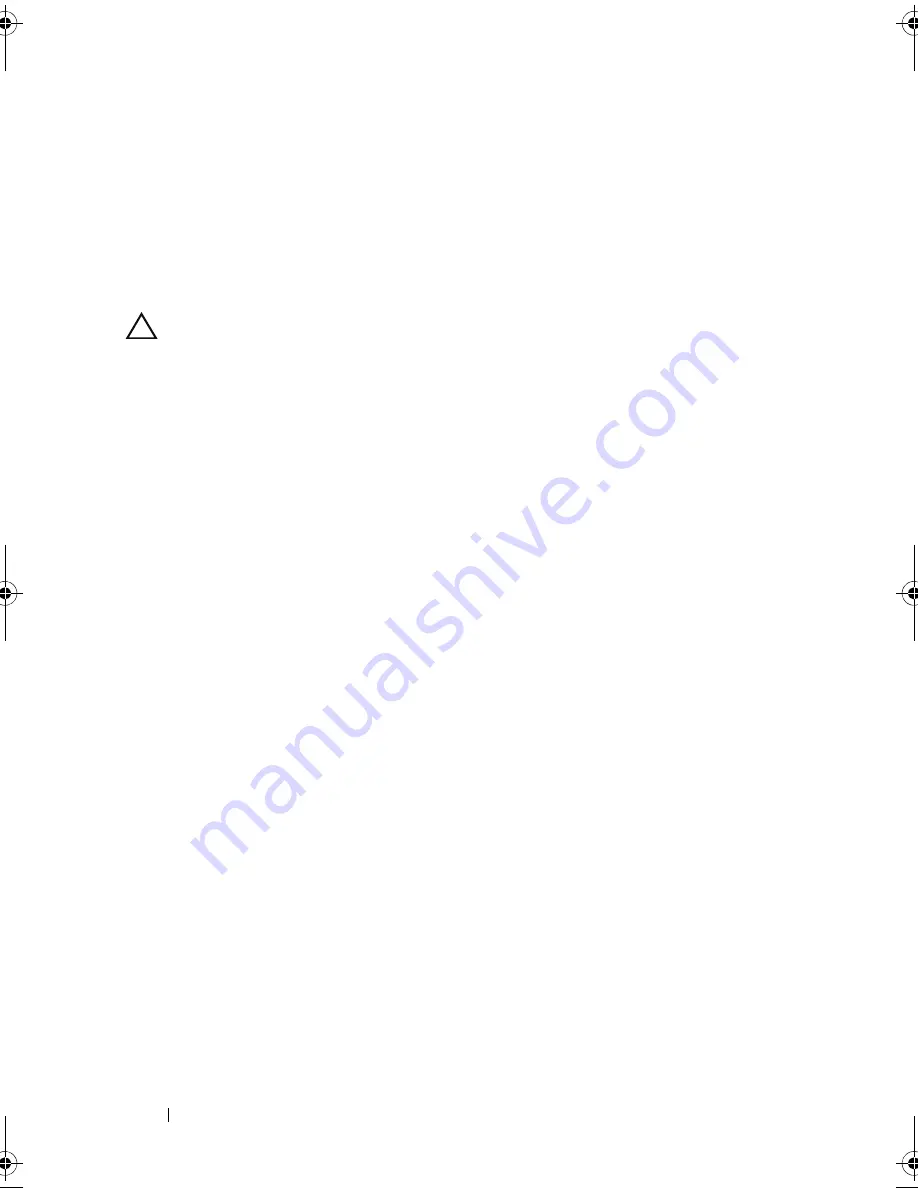
174
Troubleshooting Your System
12
For systems with multiple processors, turn off the system and attached
peripherals, and disconnect the system from the electrical outlet.
13
Open the system. See "Opening the System."
14
Remove the expansion card stabilizer. See "Removing the Expansion Card
Stabilizer."
15
Remove the cooling shroud. See "Removing the Cooling Shroud."
CAUTION:
Be careful not to bend any of the pins on the ZIF socket when removing
the processor. Bending the pins can permanently damage the system board.
16
Remove processor 2. See "Removing a Processor."
17
Install the cooling shroud. See "Installing the Cooling Shroud."
18
Install the expansion card stabilizer. See "Installing the Expansion Card
Stabilizer."
19
Close the system. See "Closing the System."
20
Place the system upright and on its feet on a flat and stable surface,
reconnect the system to the electrical outlet, and turn on the system and
attached peripherals.
21
Run the appropriate online diagnostic test.
If the test fails, the processor is faulty.
S
ee
"
Getting Help
."
22
Turn off the system and attached peripherals, and disconnect the system
from the electrical outlet.
23
Open the system. See "Opening the System."
24
Remove the expansion card stabilizer. See "Removing the Expansion Card
Stabilizer."
25
Remove the cooling shroud. See "Removing the Cooling Shroud."
26
Replace processor 1 with the processor you removed in step 16. See
"Installing a Processor."
27
Repeat step 17 through step 21.
If you have tested both the processors and the problem persists, the system
board is faulty.
S
ee
"
Getting Help
."
book.book Page 174 Tuesday, September 15, 2009 10:08 AM
Summary of Contents for PowerEdge T610
Page 1: ...Dell PowerEdge T610 Systems Hardware Owner s Manual ...
Page 23: ...About Your System 23 Figure 1 5 Power Supply Status Indicator 1 power supply status 1 ...
Page 56: ...56 About Your System ...
Page 154: ...154 Installing System Components ...
Page 188: ...188 Jumpers and Connectors ...
Page 190: ...190 Getting Help ...
Page 205: ...Index 205 warranty 55 wet system troubleshooting 158 ...
Page 206: ...206 Index ...
















































