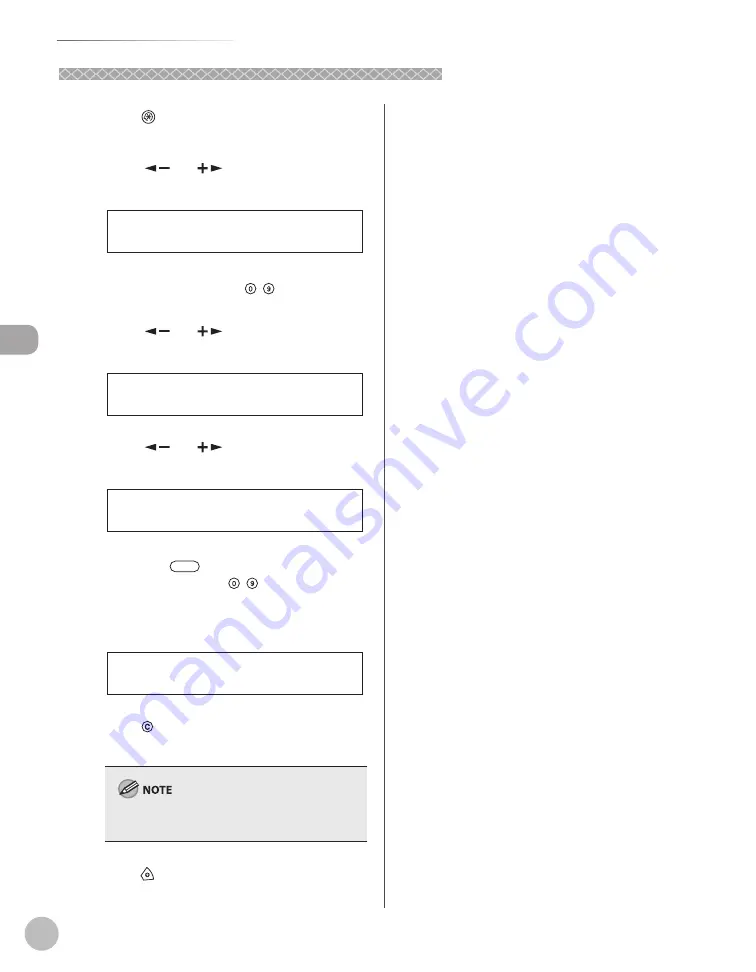
Reg
ist
ering Destinations in the A
ddr
ess Book (imageRUNNER 1025iF Only)
3-24
Storing/Editing Coded Dial Codes
Erasing Coded Dial Codes (Group Addresses)
Erasing Coded Dial Codes (Group Addresses)
1
Press
[Additional Functions].
2
Press [
] or [
] to select <ADDRESS
BOOK SET.>, then press [OK].
4 . A D D R E S S B O O K S E T .
A D D . F U N C T I O N S
If a password has been set for the Address Book,
enter the password using – [numeric keys],
then press [OK].
3
Press [
] or [
] to select <GROUP
DIAL>, then press [OK].
4 . G R O U P D I A L
A D D R E S S B O O K S E T .
4
Press [
] or [
] to select a group to
delete, then press [OK].
[ * 1 0 0 ] G R O U P D I A L
G R O U P D I A L
To select a group stored under the coded dial
code, press
[Coded Dial], then enter the
three-digit code using – [numeric keys].
5
Confi rm that <SELECT ADD/TEL NO> is
displayed, then press [OK].
1 . S E L E C T A D D / T E L N O
G R O U P D I A L
6
Press [Clear] repeatedly until all
destinations are deleted, then press [OK].
When you delete all destinations, the registered
name is cleared automatically.
7
Press [Stop] to return to the standby
mode.
Summary of Contents for imageRUNNER 1025
Page 90: ...Copying 4 3 Overview of Copy Functions p 4 17 p 4 19 p 4 25 ...
Page 93: ...Copying 4 6 Canceling Copy Jobs 5 Press Stop to return to the standby mode ...
Page 118: ...Copying 4 31 Erasing Shadows Lines Platen Glass C D A B A LEFT B RIGHT C TOP D BOTTOM ...
Page 123: ...Copying 4 36 ...
Page 193: ...Fax imageRUNNER 1025iF Only 5 70 ...
Page 196: ...E Mail imageRUNNER 1025iF Only 6 3 Overview of E Mail Functions ...
Page 201: ...E Mail imageRUNNER 1025iF Only 6 8 ...
Page 204: ...Printing 7 3 Overview of the Print Functions p 7 7 p 7 10 p 7 9 ...
Page 216: ...Scanning 8 3 Overview of the Scanner Functions ...
Page 231: ...Settings from a PC 10 6 ...
Page 265: ...12 16 Maintenance ...
Page 315: ...14 32 Machine Settings ...






























