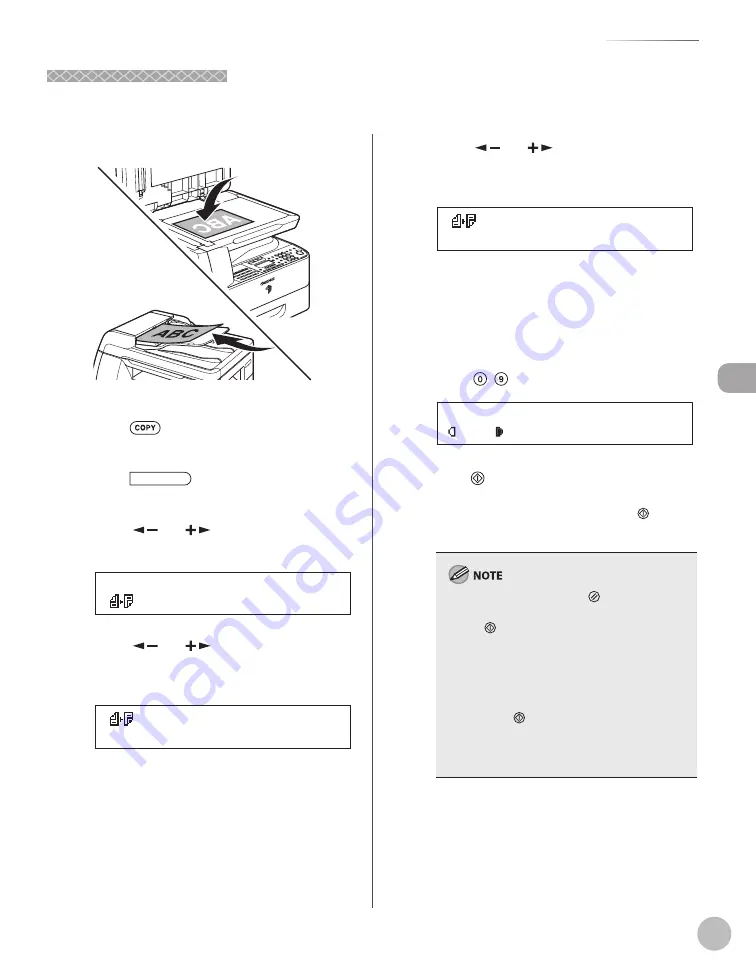
C
op
ying
4-21
2-Sided Copying
2 to 2-Sided Copying
2 to 2-Sided Copying
You can make two-sided copies from two-sided originals.
1
Set originals.
For details, see “Placing Originals,” on p. 2-4.
2
Press
[COPY].
3
Press
[2-Sided].
4
Press [
] or [
] to select <2> 2-
SIDED>, then press [OK].
2 > 2 - S I D E D
T W O - S I D E D
5
Press [
] or [
] to select <BOOK
TYPE> or <CALENDAR TYPE> (for the
origianals), then press [OK].
B O O K T Y P E
T Y P E O F O R I G I N A L
<BOOK TYPE>: The front and back sides of the
original have the same top-bottom orientation.
<CALENDAR TYPE>: The front and back sides of
the original have opposite top-bottom
orientations.
6
Press [
] or [
] to select <BOOK
TYPE> or <CALENDAR TYPE> (for the
copies), then press [OK].
B O O K T Y P E
T Y P E O F O U T P U T
<BOOK TYPE>: The front and back sides of the
copy will have the same top-bottom orientation.
<CALENDAR TYPE>: The front and back sides of
the copy will have opposite top-bottom
orientations.
7
Enter the desired copy quantity (1 to 99)
using – [numeric keys].
A T E X T
1 0 0 % * L T R
0 1
8
Press [Start].
If you want to copy multiple originals using the
platen glass, set an original and press [Start]
for each original, once for each page.
To cancel all settings, press
[Reset].
When you set the original on the platen glass,
press [Start] for each document. When
scanning is complete, press [OK].
You can skip steps 5 and 6. In this case, the
machine scans two-sided originals in the
<BOOK TYPE> orientation and outputs the
same way.
If you press [Start] in step 5 after selected
<CALENDAR TYPE>, the machine scans two-
sided documents in the <CALENDAR TYPE>
orientation and outputs the same way.
–
–
–
–
Summary of Contents for imageRUNNER 1025
Page 90: ...Copying 4 3 Overview of Copy Functions p 4 17 p 4 19 p 4 25 ...
Page 93: ...Copying 4 6 Canceling Copy Jobs 5 Press Stop to return to the standby mode ...
Page 118: ...Copying 4 31 Erasing Shadows Lines Platen Glass C D A B A LEFT B RIGHT C TOP D BOTTOM ...
Page 123: ...Copying 4 36 ...
Page 193: ...Fax imageRUNNER 1025iF Only 5 70 ...
Page 196: ...E Mail imageRUNNER 1025iF Only 6 3 Overview of E Mail Functions ...
Page 201: ...E Mail imageRUNNER 1025iF Only 6 8 ...
Page 204: ...Printing 7 3 Overview of the Print Functions p 7 7 p 7 10 p 7 9 ...
Page 216: ...Scanning 8 3 Overview of the Scanner Functions ...
Page 231: ...Settings from a PC 10 6 ...
Page 265: ...12 16 Maintenance ...
Page 315: ...14 32 Machine Settings ...






























