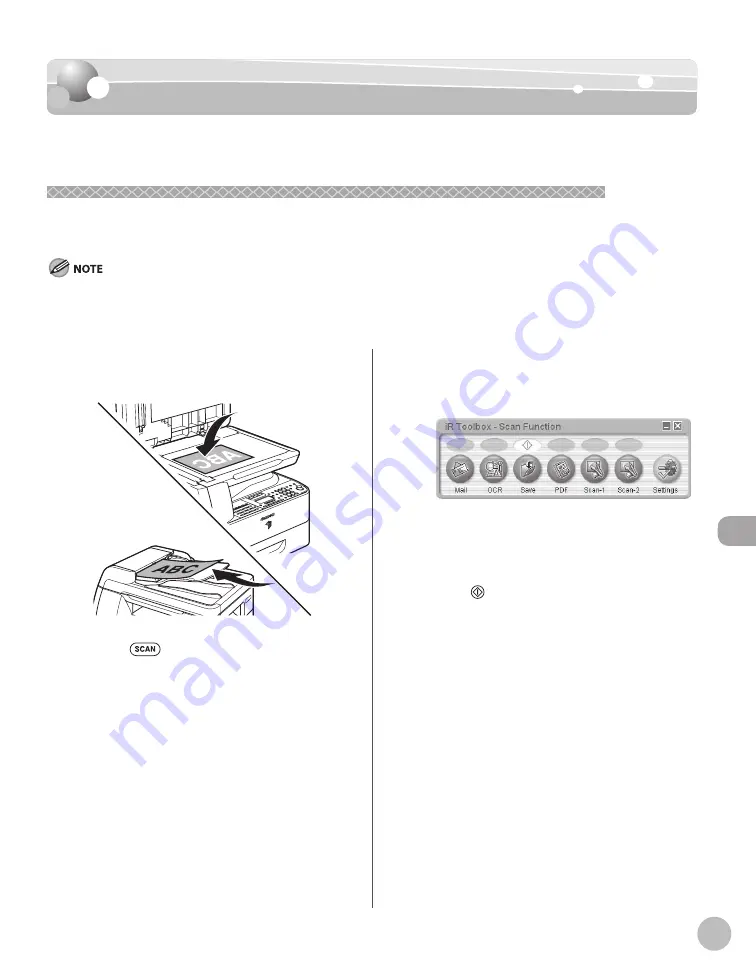
S
canning
8-5
Basic Scanning Operations
Basic Scanning Operations
This section describes the basic procedures for scanning documents.
Scanning Documents to a Computer Connected with a USB Cable
Scanning Documents to a Computer Connected with a USB Cable
This section describes the basic procedure for scanning documents to your computer connected with a USB
cable.
Make sure that the scanner driver ScanGear iR is installed (See “About User Software CD-ROM,” in the Quick Start Guide.). For details on
the scanner driver settings, see “Scan,” in the e-Manual.
Make sure that your machine is connected to a computer with a USB cable.
–
–
3
Start iR Toolbox, then set the scanning
format.
The mark will be displayed above the button
you select.
For details about the settings, see “Scan,” in the
e-Manual.
4
Press [Start] on the machine.
Scanning starts.
When scanning is completed, a folder with the
scanning date will be created in the [My
Pictures] folder in the [My Documents] folder,
and your document will be saved in this folder.
(In Windows VISTA, the folder will be created in
the [Pictures] folder.)
1
Place your originals.
2
Press
[SCAN].
The SCAN indicator lights up and the machine
enters the scan standby mode.
Summary of Contents for imageRUNNER 1025
Page 90: ...Copying 4 3 Overview of Copy Functions p 4 17 p 4 19 p 4 25 ...
Page 93: ...Copying 4 6 Canceling Copy Jobs 5 Press Stop to return to the standby mode ...
Page 118: ...Copying 4 31 Erasing Shadows Lines Platen Glass C D A B A LEFT B RIGHT C TOP D BOTTOM ...
Page 123: ...Copying 4 36 ...
Page 193: ...Fax imageRUNNER 1025iF Only 5 70 ...
Page 196: ...E Mail imageRUNNER 1025iF Only 6 3 Overview of E Mail Functions ...
Page 201: ...E Mail imageRUNNER 1025iF Only 6 8 ...
Page 204: ...Printing 7 3 Overview of the Print Functions p 7 7 p 7 10 p 7 9 ...
Page 216: ...Scanning 8 3 Overview of the Scanner Functions ...
Page 231: ...Settings from a PC 10 6 ...
Page 265: ...12 16 Maintenance ...
Page 315: ...14 32 Machine Settings ...






























