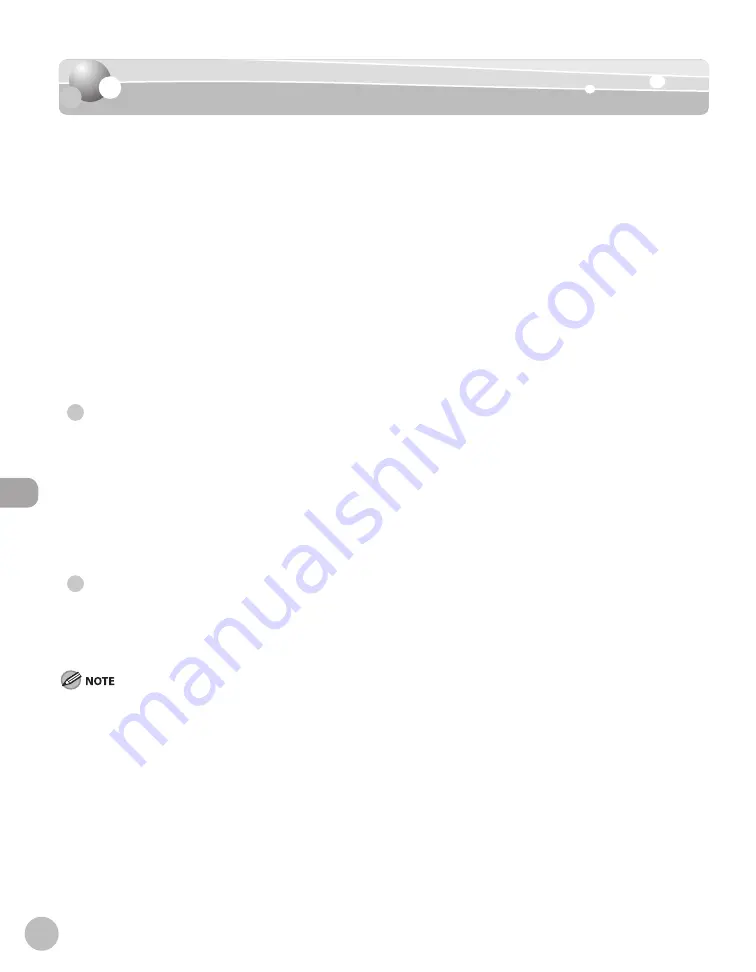
P
rinting
7-4
Introduction to Using Print Functions
Introduction to Using Print Functions
The Canon PCL5e, PCL6, and UFRII LT printer drivers enable users of Microsoft Windows
2000, Windows XP, Windows Server 2003, Windows Vista, or Windows Server 2008 to print
from any Windows application and make full use of their Canon printers.
This machine supports two types of printer drivers: Hewlett-Packard’s PCL (Printer Control
Language) printer driver including the PCL5e and PCL6 printer drivers, and Canon’s UFRII LT
(Ultra Fast Rendering II Lite) printer driver.
For installing the driver to send a print job to the machine over a network, see “Network
Connection” in the Quick Start Guide.
For installing the driver to send a print job directly from your Computer to the machine, see
“USB Connection” in the Quick Start Guide.
UFRII LT
Using the UFRII LT printer driver, the various data processing tasks conventionally executed within the printer
are appropriately divided between the host Computer and the printer to greatly reduce the overall printing
time. The workload can be delegated to match the output data, thus realizing a signifi cant increase in speed
through optimization.
You can update your printer driver software and acquire information about Canon products on the Canon
home page (http://www.usa.canon.com). Driver software is usually updated every few months.
PCL
The PCL5e and PCL6 printer drivers can be used with most kinds of business application software.
The PCL5e printer driver is provided as standard with black-and-white printers. PCL6 is an advanced version of
PCL5e and off ers superior printing quality and speed.
The PCL printer is optional.
The available printer drivers may vary, depending on the machine and the version of Windows that you are using.
If you are using a shared printer in the Print Server (Point and Print) environment, it is necessary to install the Canon Driver Information
Assist Service in the server PC in order to set up the printer confi guration automatically or to use the Job Accounting feature. For
instructions on how to install the Canon Driver Information Assist Service, see “Set Up Computers and Software” in the Quick Start
Guide.
Most settings of printing are made from the printer driver. Although there are some settings which can be made from the machine,
the settings from the printer driver has priority.
●
●
–
–
–
–
Summary of Contents for imageRUNNER 1025
Page 90: ...Copying 4 3 Overview of Copy Functions p 4 17 p 4 19 p 4 25 ...
Page 93: ...Copying 4 6 Canceling Copy Jobs 5 Press Stop to return to the standby mode ...
Page 118: ...Copying 4 31 Erasing Shadows Lines Platen Glass C D A B A LEFT B RIGHT C TOP D BOTTOM ...
Page 123: ...Copying 4 36 ...
Page 193: ...Fax imageRUNNER 1025iF Only 5 70 ...
Page 196: ...E Mail imageRUNNER 1025iF Only 6 3 Overview of E Mail Functions ...
Page 201: ...E Mail imageRUNNER 1025iF Only 6 8 ...
Page 204: ...Printing 7 3 Overview of the Print Functions p 7 7 p 7 10 p 7 9 ...
Page 216: ...Scanning 8 3 Overview of the Scanner Functions ...
Page 231: ...Settings from a PC 10 6 ...
Page 265: ...12 16 Maintenance ...
Page 315: ...14 32 Machine Settings ...
















































