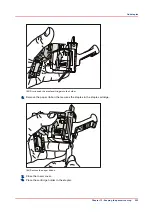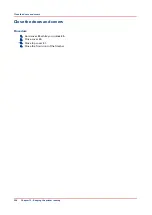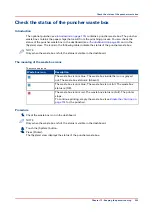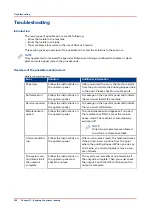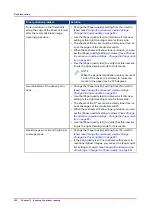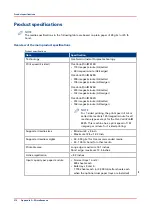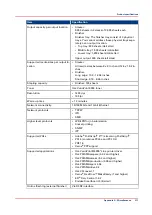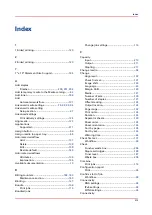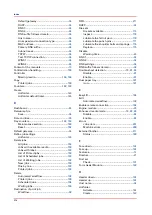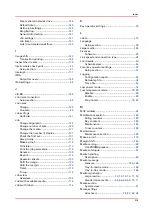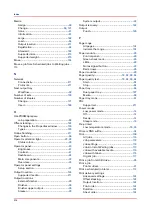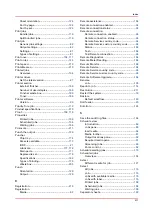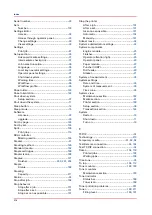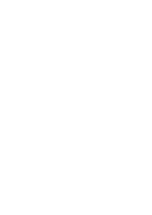Default gateway...............................................
DHCP.................................................................
DNS 1................................................................
DNS 2................................................................
DNS suffix follows domain.............................
Host name.........................................................
Link speed and connection type.....................
MAC address....................................................
Primary DNS suffix..........................................
Subnet mask.....................................................
TCP/IP................................................................
Test TCP/IP connection....................................
WINS 1..............................................................
WINS 2..............................................................
Content of the manuals..........................................
Contradiction handling........................................
Controller
Missing media........................................
Copy
Printed jobs.....................................................
Counters........................................................
Create
Hotfolder.........................................................
Hotfolder default ticket..................................
D
Dashboard...............................................................
Datadump file
Save...................................................................
Date and time..........................................................
Day counters.................................................
Maintenance section......................................
Reset................................................................
Default gateway......................................................
Define job settings
Hotfolder.........................................................
Delete jobs
All jobs............................................................
Jobs with available media.............................
Jobs with label...............................................
List of Printed jobs.........................................
List of Scheduled jobs...................................
List of Waiting jobs........................................
New jobs.........................................................
One by one.....................................................
Printed jobs.....................................................
Delete
Automated workflow.....................................
Printed jobs.....................................................
Scheduled jobs...............................................
Waiting jobs....................................................
Destination of print job
Workflow...........................................................
DFD........................................................................
DHCP........................................................................
Die sets
Die sets available...........................................
Inspect.............................................................
Lubricate the felt oil pad................................
Lubricate the punch pins...............................
Lubricate the shoulder bolts and springs....
Replace............................................................
Disable
Warning time....................................................
DNS 1.......................................................................
DNS 2.......................................................................
DNS settings...........................................................
DNS suffix follows domain....................................
Double-sheet detection..............................
Disable..............................................................
Enable...............................................................
Dual paper tray.....................................................
icon..................................................................
E
EasyLift..................................................................
Edit
Automated workflow.....................................
Enable remote connection...................................
Engine module........................................................
Enhanced media mode..............................
Disable..............................................................
Enable...............................................................
Errors
Job errors.......................................................
Machine errors...............................................
External finisher....................................................
Status..............................................................
F
Face down.............................................................
Face up..................................................................
Features...................................................................
Finisher....................................................................
First set
Check...............................................................
Form Assist Module.............................................
H
Header down.........................................................
Header up..............................................................
Host name...............................................................
Hotfolder
Activate...........................................................
Create..............................................................
Index
214
Summary of Contents for 6160
Page 1: ...Operation guide Océ VarioPrint 6000 Line ...
Page 7: ...Chapter 1 Preface ...
Page 11: ...Chapter 2 Introduction ...
Page 13: ...Chapter 3 Power information ...
Page 19: ...Chapter 4 Main parts ...
Page 31: ...Chapter 5 Adapt printer settings to your needs ...
Page 49: ...Chapter 6 Media handling ...
Page 85: ...Chapter 7 Carry out print jobs ...
Page 162: ...Exchange all setups between printers 162 Chapter 7 Carry out print jobs ...
Page 163: ...Chapter 8 Remote Service ORS optional ...
Page 166: ...Remote Service 166 Chapter 8 Remote Service ORS optional ...
Page 167: ...Chapter 9 Remote Monitor optional ...
Page 169: ...Chapter 10 Optional finishers and other devices ...
Page 189: ...Chapter 11 Counters ...
Page 194: ...Find the meter readings 194 Chapter 11 Counters ...
Page 195: ...Chapter 12 Keeping the printer running ...
Page 209: ...Appendix A Miscellaneous ...
Page 212: ...Product specifications 212 Appendix A Miscellaneous ...
Page 220: ...Index 220 ...
Page 221: ......