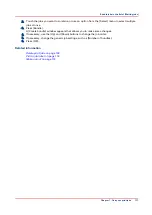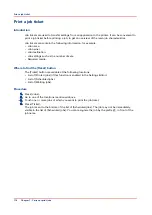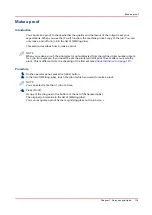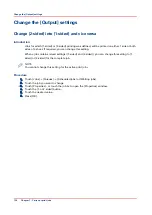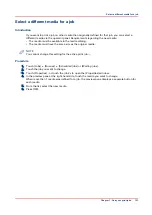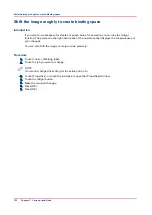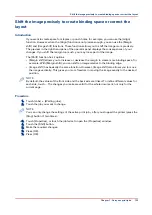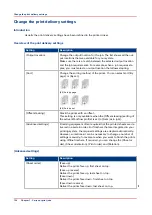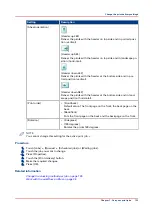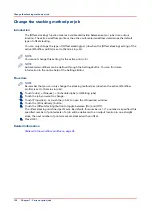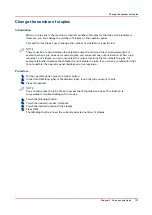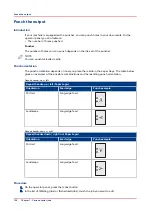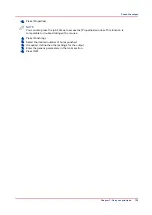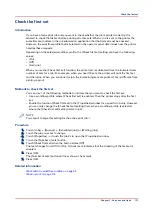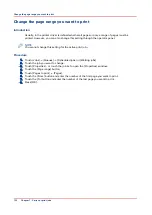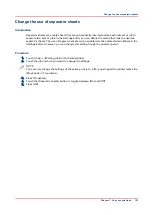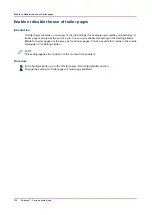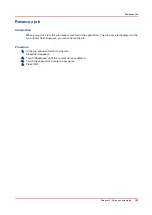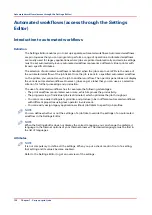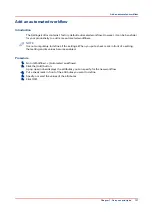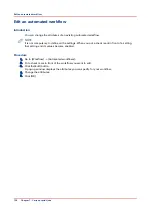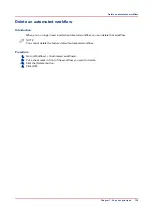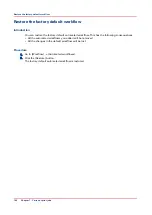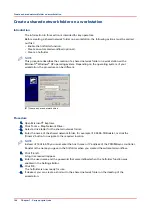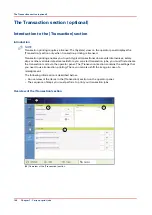Check the first set
Introduction
If you have a large print job and you want to check whether the job is printed correctly, it is
advised to check the first set before printing all other sets. When a job is sent to the printer, the
submitter can indicate in the job submission application that the first set must be checked.
However, the workflow profile that is selected on the operator panel determines how the printer
handles these requests.
Depending on the selected workflow profile, the [Check first set] setting can have the following
values:
• [On]
• [Off]
• [As in job]
When you use the [Check first set] function, the printed set is subtracted from the indicated total
number of sets for a job. For example, when you need 10 sets, the printer will print the first set
and then stop. When you continue the job, the 9 remaining sets are printed. This is different from
printing a proof.
Methods to check the first set
You can use 1 of the following methods to indicate that you want to check the first set.
• Use a workflow profile where [Check first set] is enabled. Then the printer stops after the first
set.
• Enable the function [Check first set] in the [Properties] window for a specific job only. However,
you can only change the [Check first set] setting there when a workflow profile is selected
where the [Check first set] setting is [As in job].
NOTE
You cannot change this setting for the active print job .
Procedure
1.
Touch [Jobs] -> [Queues] -> [Scheduled jobs] or [Waiting jobs].
2.
Touch the job you want to change.
3.
Touch [Properties] - or touch the job 2x to open the [Properties] window.
4.
Touch the [Number of sets] button.
5.
Touch [Check first set] when the button states [Off].
The text changes from [Off] to [On]. A check mark indicates that the checking of the first set is
enabled.
6.
Press [OK].
The [Number of sets] button will now show a check mark.
7.
Press [OK].
Related information
Work with the workflow profiles on page 38
Make a proof on page 119
Check the first set
Chapter 7 - Carry out print jobs
131
Summary of Contents for 6160
Page 1: ...Operation guide Océ VarioPrint 6000 Line ...
Page 7: ...Chapter 1 Preface ...
Page 11: ...Chapter 2 Introduction ...
Page 13: ...Chapter 3 Power information ...
Page 19: ...Chapter 4 Main parts ...
Page 31: ...Chapter 5 Adapt printer settings to your needs ...
Page 49: ...Chapter 6 Media handling ...
Page 85: ...Chapter 7 Carry out print jobs ...
Page 162: ...Exchange all setups between printers 162 Chapter 7 Carry out print jobs ...
Page 163: ...Chapter 8 Remote Service ORS optional ...
Page 166: ...Remote Service 166 Chapter 8 Remote Service ORS optional ...
Page 167: ...Chapter 9 Remote Monitor optional ...
Page 169: ...Chapter 10 Optional finishers and other devices ...
Page 189: ...Chapter 11 Counters ...
Page 194: ...Find the meter readings 194 Chapter 11 Counters ...
Page 195: ...Chapter 12 Keeping the printer running ...
Page 209: ...Appendix A Miscellaneous ...
Page 212: ...Product specifications 212 Appendix A Miscellaneous ...
Page 220: ...Index 220 ...
Page 221: ......