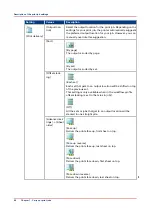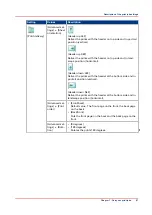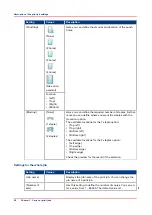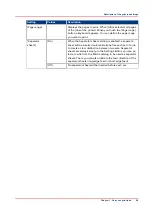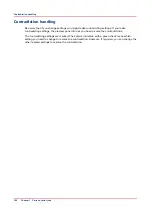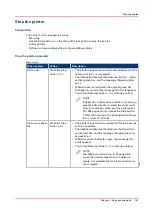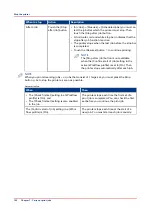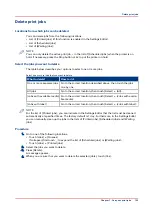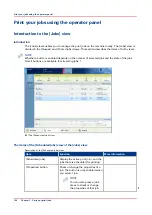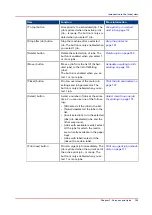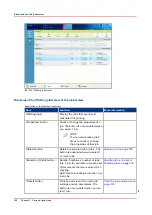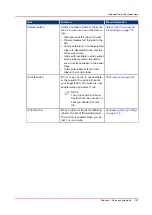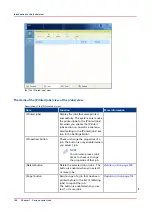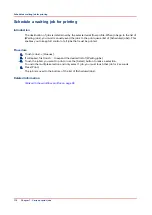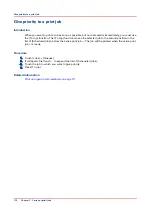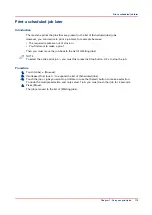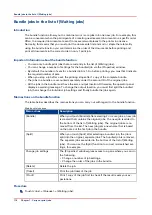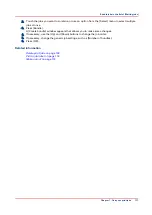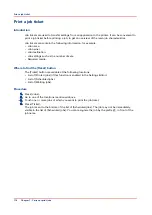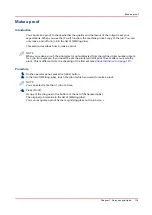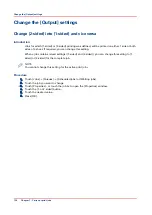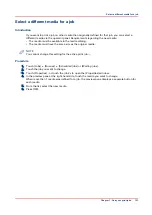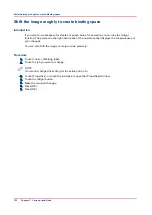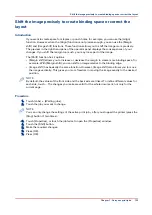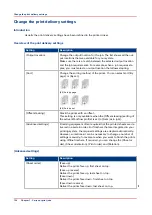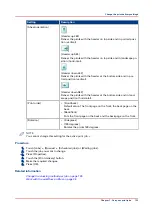Schedule a waiting job for printing
Introduction
The destination of jobs is determined by the selected workflow profile. When jobs go to the list of
[Waiting jobs], you must manually send the jobs to the print queue (list of [Scheduled jobs]). This
enables you to keep full control of all jobs that must be printed.
Procedure
1.
Touch [Jobs] -> [Queues].
2.
If collapsed, first touch to expand the desired list of [Waiting jobs].
3.
Touch the job(s) you want to print or use the [Select] button to make a selection.
To undo the multiple selection and only select 1 job, you must touch that job for 2 seconds.
4.
Press [Print].
The job is moved to the bottom of the list of [Scheduled jobs].
Related information
Work with the workflow profiles on page 38
Schedule a waiting job for printing
110
Chapter 7 - Carry out print jobs
Summary of Contents for 6160
Page 1: ...Operation guide Océ VarioPrint 6000 Line ...
Page 7: ...Chapter 1 Preface ...
Page 11: ...Chapter 2 Introduction ...
Page 13: ...Chapter 3 Power information ...
Page 19: ...Chapter 4 Main parts ...
Page 31: ...Chapter 5 Adapt printer settings to your needs ...
Page 49: ...Chapter 6 Media handling ...
Page 85: ...Chapter 7 Carry out print jobs ...
Page 162: ...Exchange all setups between printers 162 Chapter 7 Carry out print jobs ...
Page 163: ...Chapter 8 Remote Service ORS optional ...
Page 166: ...Remote Service 166 Chapter 8 Remote Service ORS optional ...
Page 167: ...Chapter 9 Remote Monitor optional ...
Page 169: ...Chapter 10 Optional finishers and other devices ...
Page 189: ...Chapter 11 Counters ...
Page 194: ...Find the meter readings 194 Chapter 11 Counters ...
Page 195: ...Chapter 12 Keeping the printer running ...
Page 209: ...Appendix A Miscellaneous ...
Page 212: ...Product specifications 212 Appendix A Miscellaneous ...
Page 220: ...Index 220 ...
Page 221: ......