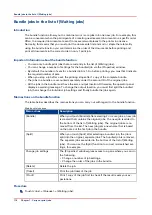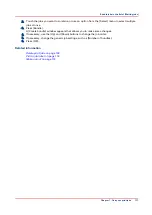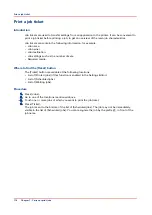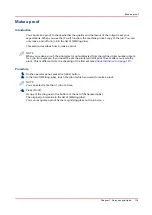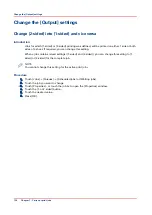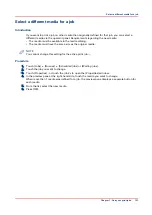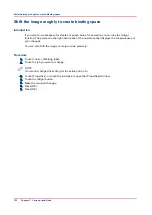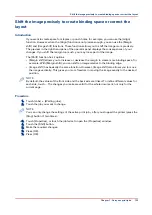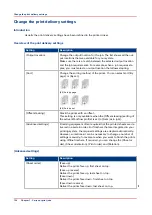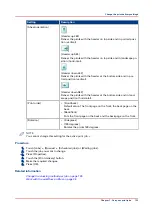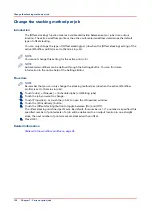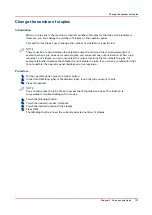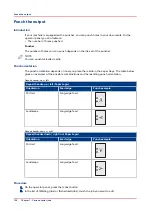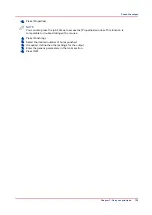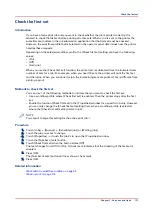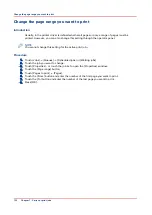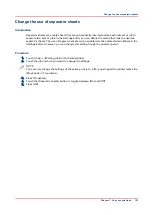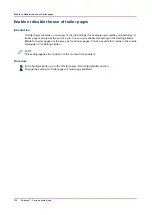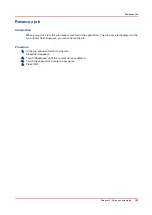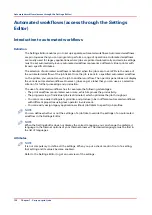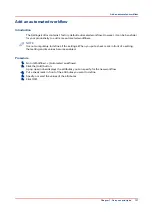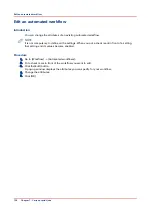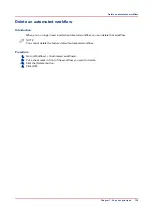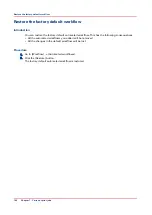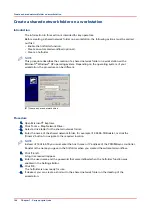Change the [Job] settings
Change the number of sets
Introduction
When a job is sent to the machine, the desired number of sets will be indicated. However, you
can change the number of sets on the operator panel.
This section describes how to change the number of sets for a specific job.
NOTE
You can enter any value between 1 and 65,000 for all jobs except the active print job . To
change the number of sets for the active print job , you must first press the Stop button 1
time. Then you can change the number of sets. You cannot define a lower value than the
number of sets that has already been printed.
Procedure
1.
On the operator panel, press the [Jobs] button.
2.
In the list of [Waiting jobs] or [Scheduled jobs], touch the job you want to edit.
3.
Press [Properties].
NOTE
You can also press the job 2 times to access the [Properties] window. This function is
comparable to double-clicking with a mouse.
4.
Touch the [Number of sets] button.
A numerical keyboard appears.
5.
Use the numerical buttons to enter the desired number of sets.
NOTE
Touch the arrow button <- to correct the previous entry or press [Cancel] to close the numerical
keyboard without saving the changes.
6.
Press [OK].
The numerical keyboard disappears.
7.
Press [OK].
Change the [Job] settings
130
Chapter 7 - Carry out print jobs
Summary of Contents for 6160
Page 1: ...Operation guide Océ VarioPrint 6000 Line ...
Page 7: ...Chapter 1 Preface ...
Page 11: ...Chapter 2 Introduction ...
Page 13: ...Chapter 3 Power information ...
Page 19: ...Chapter 4 Main parts ...
Page 31: ...Chapter 5 Adapt printer settings to your needs ...
Page 49: ...Chapter 6 Media handling ...
Page 85: ...Chapter 7 Carry out print jobs ...
Page 162: ...Exchange all setups between printers 162 Chapter 7 Carry out print jobs ...
Page 163: ...Chapter 8 Remote Service ORS optional ...
Page 166: ...Remote Service 166 Chapter 8 Remote Service ORS optional ...
Page 167: ...Chapter 9 Remote Monitor optional ...
Page 169: ...Chapter 10 Optional finishers and other devices ...
Page 189: ...Chapter 11 Counters ...
Page 194: ...Find the meter readings 194 Chapter 11 Counters ...
Page 195: ...Chapter 12 Keeping the printer running ...
Page 209: ...Appendix A Miscellaneous ...
Page 212: ...Product specifications 212 Appendix A Miscellaneous ...
Page 220: ...Index 220 ...
Page 221: ......