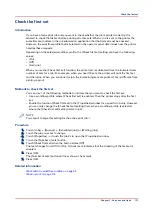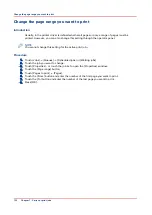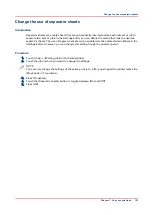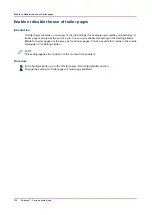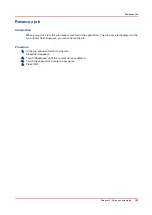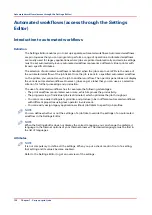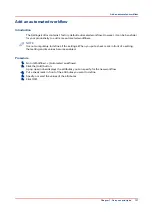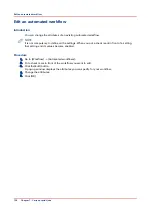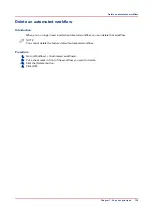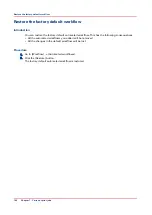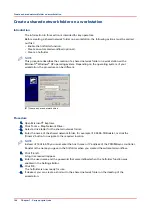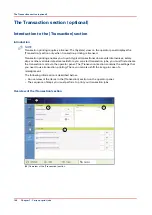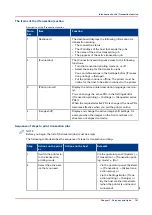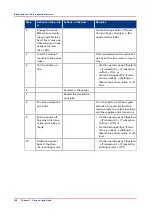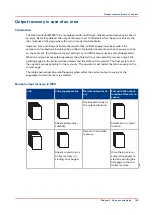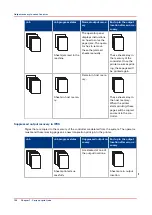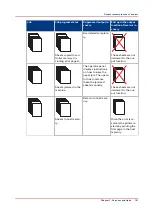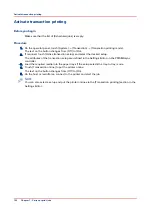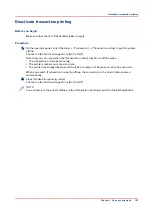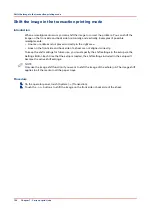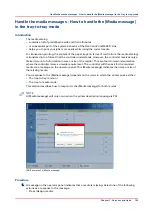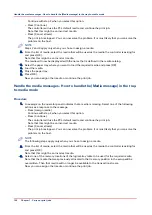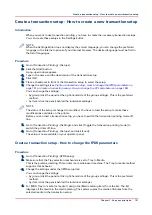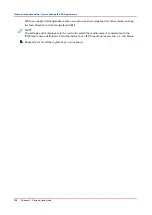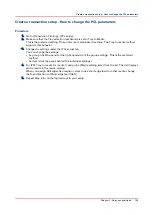Create a hotfolder default ticket ('default_ticket.jdf')
Introduction
Hotfolders are primarily aimed at recurring PDF workflows. In these workflows identical PDFs, or
other printable files, with identical settings are printed on a regular basis. A hotfolder default
ticket ('default_ticket.jdf') in the hotfolder determines the settings for the print jobs. The name of
the hotfolder default ticket must not be changed, otherwise it will not be used in the hotfolder.
NOTE
If you want to use the hotfolder default ticket, make sure that the [Overrule the job ticket] setting
of the automated workflow in which the hotfolder was created, is disabled (no check mark in the
checkbox). Otherwise, the settings of the automated workflow overrule the settings of the
hotfolder default ticket.
Procedure
NOTE
This procedure is an example of the procedure on a Microsoft
®
Windows
®
XP operating system.
For other operating systems, the procedure can vary.
1.
Click [Start] - [Settings] - [Printers and Faxes].
2.
Right-click the printer driver of your Océ VarioPrint® 6000
+
Line and select [Printing
preferences...].
3.
Define the required settings.
4.
Click the [Save] icon in the templates bar.
5.
Enter a name for the template.
6.
Click [OK].
7.
Right-click the template you just created and select 'Save as ticket'.
8.
Browse to the shared network folder and click [Save].
The template is saved as a hotfolder default ticket.
Do not change the name of the hotfolder default ticket ('default_ticket.jdf').
Create a hotfolder default ticket ('default_ticket.jdf')
Chapter 7 - Carry out print jobs
145
Summary of Contents for 6160
Page 1: ...Operation guide Océ VarioPrint 6000 Line ...
Page 7: ...Chapter 1 Preface ...
Page 11: ...Chapter 2 Introduction ...
Page 13: ...Chapter 3 Power information ...
Page 19: ...Chapter 4 Main parts ...
Page 31: ...Chapter 5 Adapt printer settings to your needs ...
Page 49: ...Chapter 6 Media handling ...
Page 85: ...Chapter 7 Carry out print jobs ...
Page 162: ...Exchange all setups between printers 162 Chapter 7 Carry out print jobs ...
Page 163: ...Chapter 8 Remote Service ORS optional ...
Page 166: ...Remote Service 166 Chapter 8 Remote Service ORS optional ...
Page 167: ...Chapter 9 Remote Monitor optional ...
Page 169: ...Chapter 10 Optional finishers and other devices ...
Page 189: ...Chapter 11 Counters ...
Page 194: ...Find the meter readings 194 Chapter 11 Counters ...
Page 195: ...Chapter 12 Keeping the printer running ...
Page 209: ...Appendix A Miscellaneous ...
Page 212: ...Product specifications 212 Appendix A Miscellaneous ...
Page 220: ...Index 220 ...
Page 221: ......