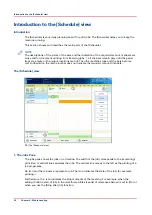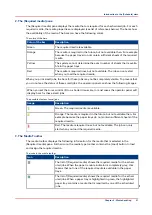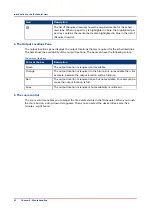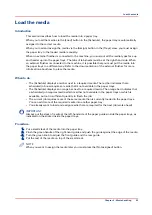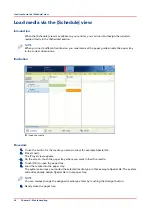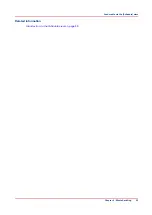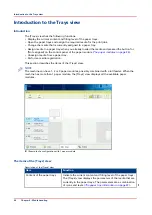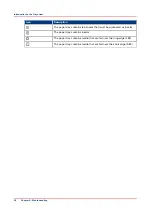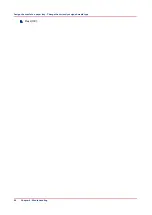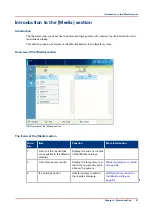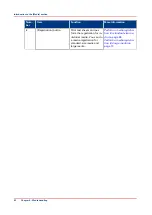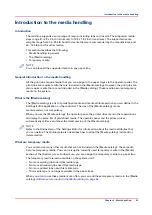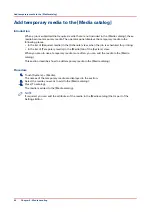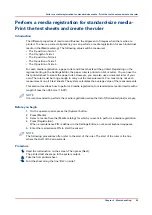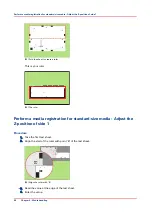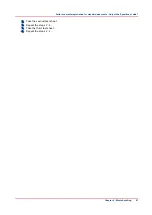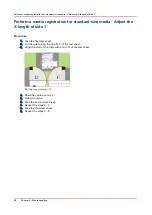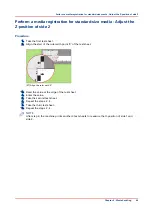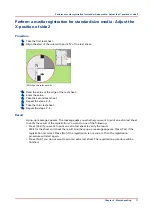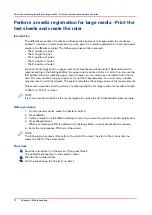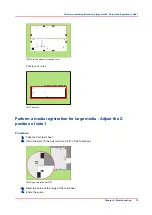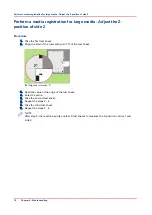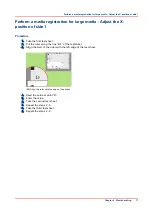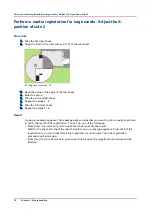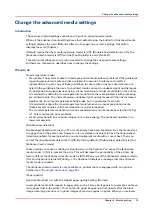Add temporary media to the [Media catalog]
Introduction
When a job is submitted that requires media that are not included in the [Media catalog], these
media become temporary media. The operator panel displays the temporary media in the
following places.
• In the list of [Required media] in the [Schedule] view, when the job is scheduled for printing.
• In the list of [Temporary media] in the [Media] tab of the [System] view.
When you plan to use a temporary media more often, you can add the media to the [Media
catalog].
This section describes how to add temporary media to the [Media catalog].
Procedure
1.
Touch [System] -> [Media].
The names of the temporary media are displayed in the section.
2.
Select the media you want to add to the [Media catalog].
3.
Press [To catalog].
The media is added to the [Media catalog].
NOTE
If required, you can edit the attributes of the media in the [Media catalog] that is part of the
Settings Editor.
Add temporary media to the [Media catalog]
64
Chapter 6 - Media handling
Summary of Contents for 6160
Page 1: ...Operation guide Océ VarioPrint 6000 Line ...
Page 7: ...Chapter 1 Preface ...
Page 11: ...Chapter 2 Introduction ...
Page 13: ...Chapter 3 Power information ...
Page 19: ...Chapter 4 Main parts ...
Page 31: ...Chapter 5 Adapt printer settings to your needs ...
Page 49: ...Chapter 6 Media handling ...
Page 85: ...Chapter 7 Carry out print jobs ...
Page 162: ...Exchange all setups between printers 162 Chapter 7 Carry out print jobs ...
Page 163: ...Chapter 8 Remote Service ORS optional ...
Page 166: ...Remote Service 166 Chapter 8 Remote Service ORS optional ...
Page 167: ...Chapter 9 Remote Monitor optional ...
Page 169: ...Chapter 10 Optional finishers and other devices ...
Page 189: ...Chapter 11 Counters ...
Page 194: ...Find the meter readings 194 Chapter 11 Counters ...
Page 195: ...Chapter 12 Keeping the printer running ...
Page 209: ...Appendix A Miscellaneous ...
Page 212: ...Product specifications 212 Appendix A Miscellaneous ...
Page 220: ...Index 220 ...
Page 221: ......