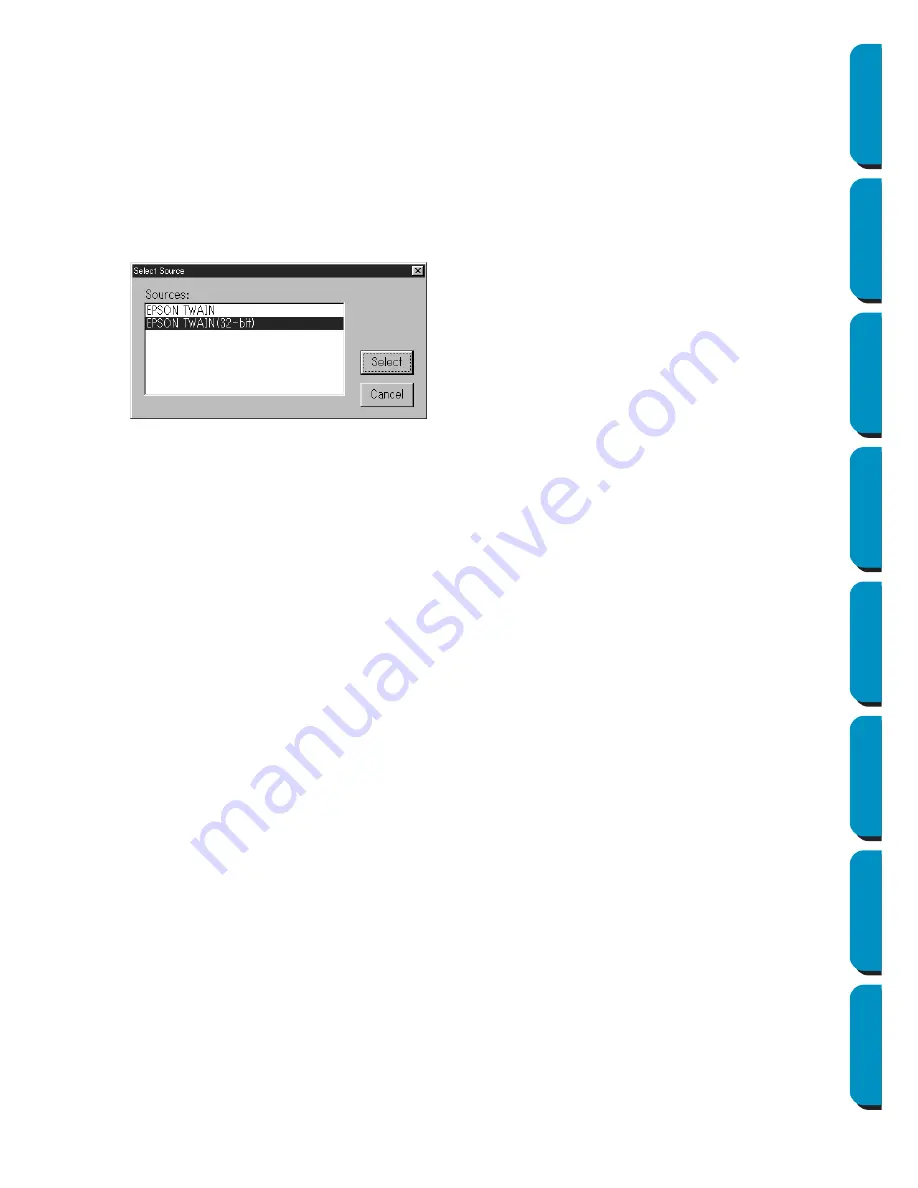
86
Contents
Before Using
Getting Started
Design Center
Layout & Editing
Programmable
Stitch Creator
Quick Reference
Alphabetic Index
■
Select TWAIN device
Purpose:
Selects which TWAIN device installed in the computer to use.
Shortcut key:
No shortcut key for this function
Toolbar:
No button for this function
Operation:
1
Click
File
, then
Select TWAIN device
.
A dialog similar to this will display.
From the devices in the display, select which device to use and highlight that device.
NOTE:
If there is no TWAIN device installed, there will be no names displayed on the Sources list.
Use this function after installing the driver software for the TWAIN device you want to use.
See also:
“Input from TWAIN device” below
■
Input from TWAIN device
Purpose:
Operates a TWAIN standardized scanner or other device to import an image.
Shortcut key:
No shortcut key for this function
Toolbar:
No button for this function
Operation:
1
Check that the scanner or other device is correctly connected.
2
Click
File
, then
Input from TWAIN device
.
The driver interface set in the
Select TWAIN device
dialog is displayed.
Operate that interface, make the settings for importing an image, and import the image.
NOTE:
For information on using the interface, see the help manual for that interface, or contact the manu-
facturers of the interface.
◆
Click
Select
to choose the selected
device and close the dialog.
◆
Click
Cancel
to ignore the operation
done to change the device and close
the dialog.






























