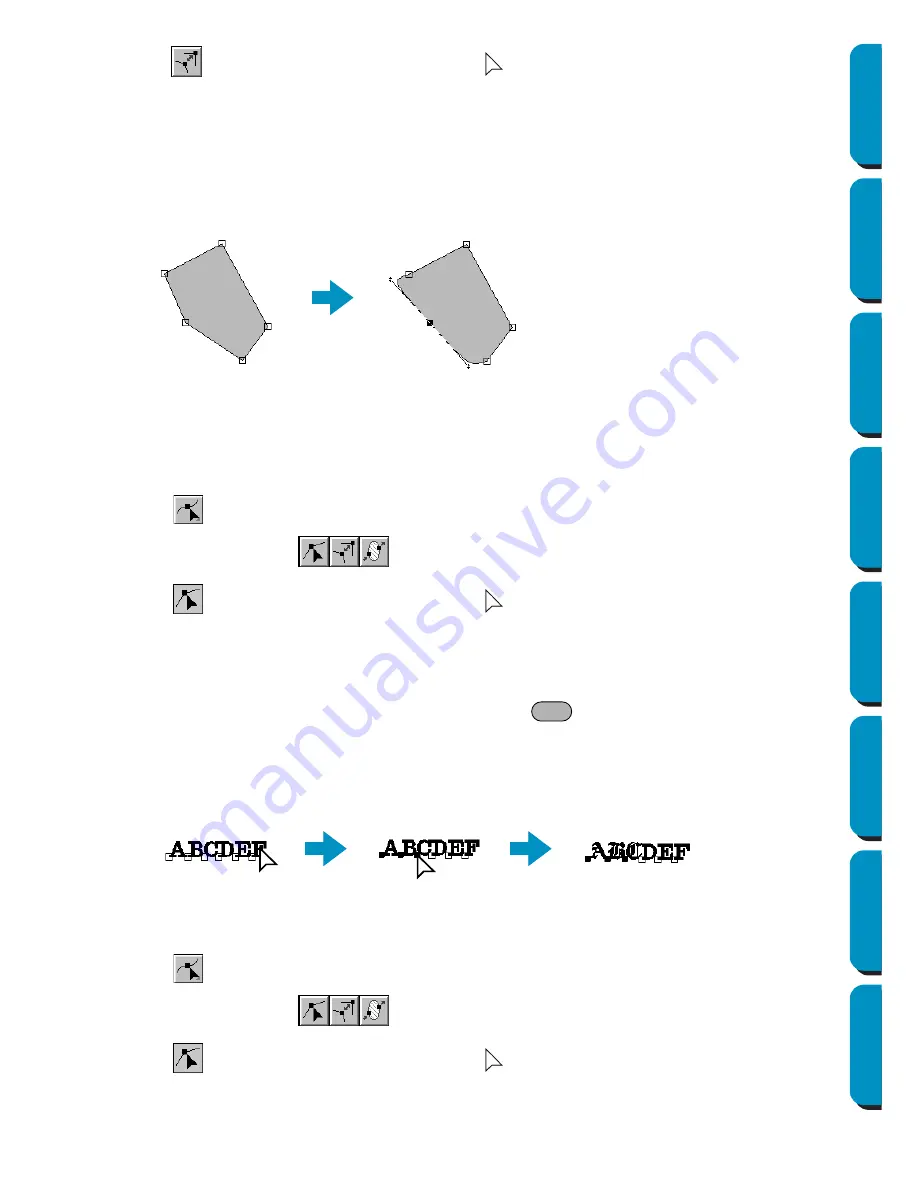
123
Contents
Before Using
Getting Started
Design Center
Layout & Editing
Programmable
Stitch Creator
Quick Reference
Alphabetic Index
2
Click
. The shape of the cursor changes to
and displays together with a small image of
the Tool Box button.
3
Click the pattern that you want to edit.
The pattern can be a broken line or a curve.
The existing points of the pattern are marked with small empty squares.
4
Click the point that you want to realign.
If the point was on a curved part, it is now on a broken line and vice versa.
NOTE:
When the point is on a curved part, you can use the handle to reorient the tangent (see “Reorient-
ing a tangent to a point” on page 121).
■
Selecting characters on a text pattern
1
Click
on the Tool Box.
Three buttons appear:
.
2
Click
. The shape of the cursor changes to
.
3
Click the text pattern that you want to edit.
The existing points of the text are marked with small empty squares.
4
Click the square of the character that you want to select.
If you want to select more than one character, hold the
key while clicking other squares or
drag the cursor across.
The selected characters are marked with black squares.
5
When some characters of a text pattern are selected, you can apply a font, size, color, stitch and
other attributes different from the rest of the text pattern.
■
Editing stitch data of a stitch object
1
Click
on the Tool Box.
Three buttons appear:
.
2
Click
. The shape of the cursor changes to
.
Ctrl
3
4
5






























