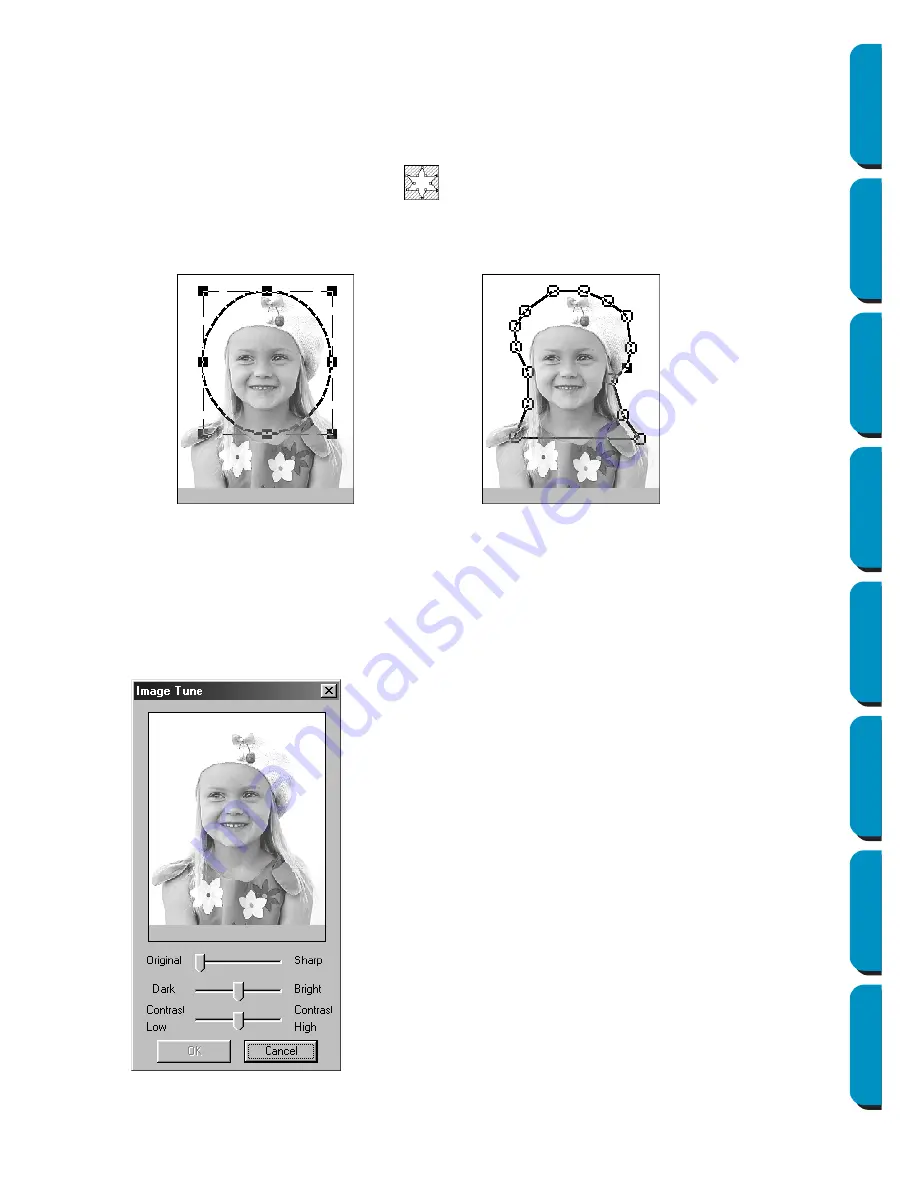
184
Contents
Before Using
Getting Started
Design Center
Layout & Editing
Programmable
Stitch Creator
Quick Reference
Alphabetic Index
◆
Use the ZOOM slider to zoom in and out on the image, as necessary.
◆
In the Mask Type section in the bottom of the dialog, select the trimming shape you want to use
for the mask, and edit the mask in the shape you want to use. When the dialog opens, the
square mask is selected.
Change the size of the mask by dragging the handles on the outside of the mask.
If you select the Arbitrary Shape Mask
, the first display shows white square handles in the four
corners of the square mask.
You can move points, enter points, delete points, or edit this square mask however you like in the
Point Edit mode.
(Pattern edited with the round mask) (Pattern edited with the arbitrary shape mask)
NOTE:
The mask size can be set in the range from 64
×
64 dots to the size of the image data.
[Emphasizing the Outline]
In the Select Mask dialog above, click
Image Tune
. An Image Tune dialog similar to the one shown
below appears. You can make the image brighter or darker (clearer or less sharp).
◆
The image window displays the image
resulting from the current operations.
◆
Use
Original – Sharp
to adjust the
sharpness of the image’s outlines. A
setting more towards
Sharp
makes a
more noticeable boundary between
bright and dark areas.
◆
Use
Dark – Bright
to adjust the bright-
ness of the image.
◆
Use
Contrast Low – High
to adjust the
contrast of the image.
◆
Click
OK
to show the finished image on
the Design Page and on the Select
Mask dialog, and close this dialog.
◆
Click
Cancel
to close this dialog.






























