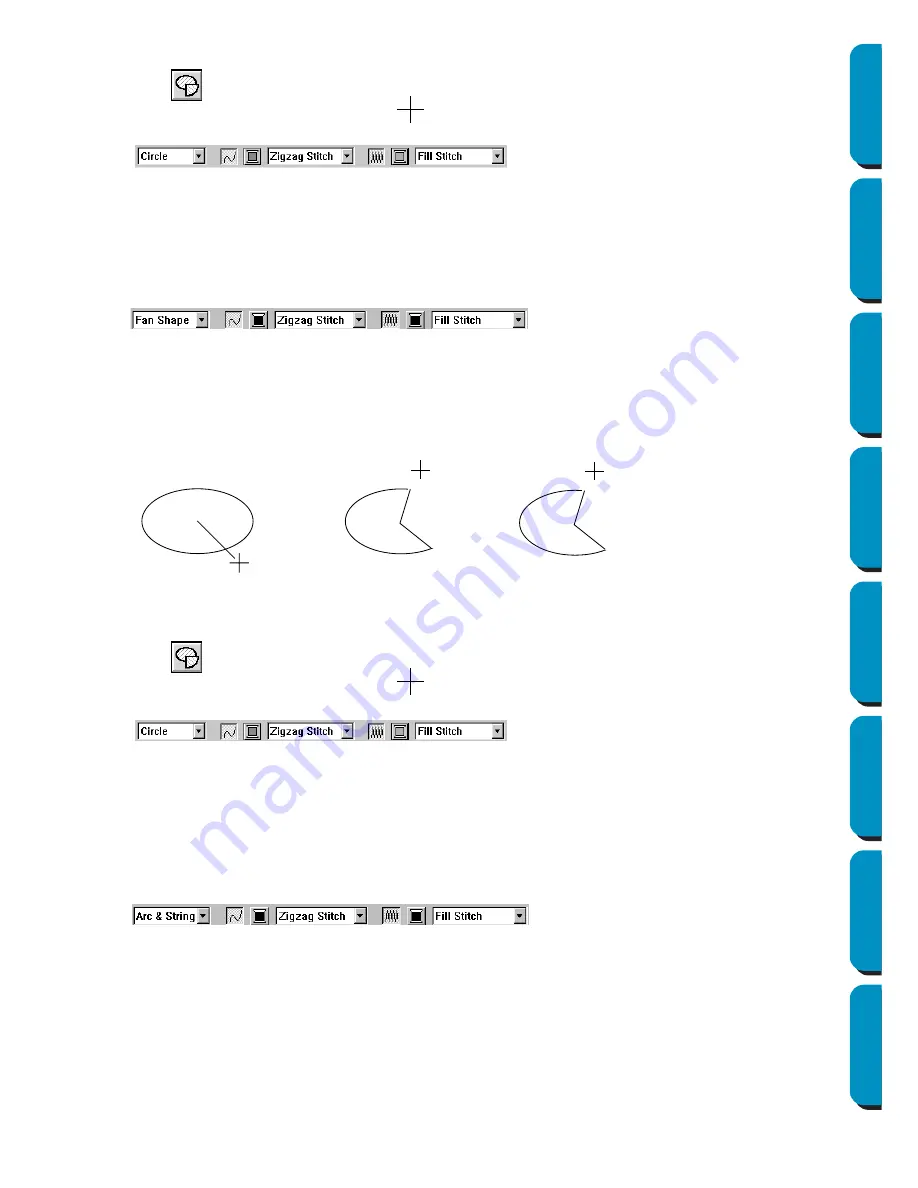
130
Contents
Before Using
Getting Started
Design Center
Layout & Editing
Programmable
Stitch Creator
Quick Reference
Alphabetic Index
■
Drawing a fan shape
1
Click
on the Tool Box.
The shape of the cursor changes to
and displays together with a small ellipse. The Sewing
Attributes bar now looks like this:
You can select the colors and stitches at this step or after creating the pattern. See “Color” on
page 144 and “Stitch” on page 146.
You can also set the sewing attributes using the
Sew
menu (see “Sewing Attribute Setting” on
page 204). You must decide now which kind of circle-related graphic you need.
2
Click the
Arc shape
selector, then click
Fan shape
.
3
Proceed as you would to draw a circle or an ellipse.
When you release the mouse, a radial line appears on the ellipse.
4
Move the cursor (without dragging) to the start point of the fan shape and click.
The radial line disappears.
5
Move the cursor (without dragging) to the end point of the fan shape and click.
■
Drawing an arc & string
1
Click
on the Tool Box.
The shape of the cursor changes to
and displays together with a small ellipse. The Sewing
Attributes bar now looks like this:
You can select the colors and stitches at this step or after creating the pattern. See “Color” on
page 144 and “Stitch” on page 146.
You can also set the sewing attributes using the
Sew
menu (see “Sewing Attribute Setting” on
page 204).
You must decide now which kind of circle-related graphic you need.
2
Click the
Arc shape
selector, then click
Arc & String
.
3
Proceed as you would to draw a circle or an ellipse.
When you release the mouse, a radial line appears on the ellipse.
4
Move the cursor (without dragging) to the start point of the arc & string and click.
The radial line disappears.
Click at start point
Move to end point
Click at end point






























