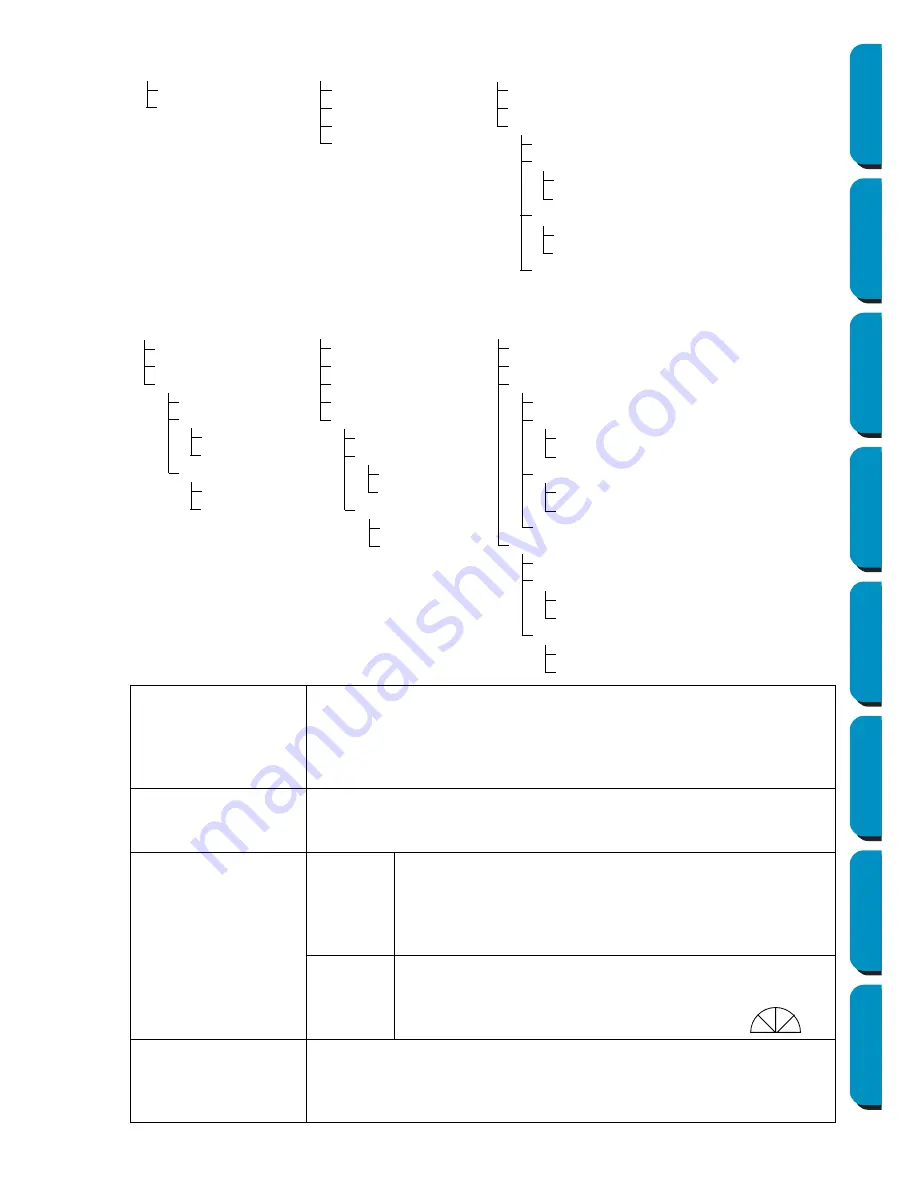
207
Contents
Before Using
Getting Started
Design Center
Layout & Editing
Programmable
Stitch Creator
Quick Reference
Alphabetic Index
Text Satin stitch
Region sewing
Density
Pull compensation
Text Fill stitch
Region sewing
Density
Pull compensation
Step pitch
Frequency
Text Programmable Fill
Region sewing
Density
Pull compensation
Programmable Fill
Pattern
Pattern size
Width
Height
Offset
Direction
Value
Direction
Manual Punch Satin
stitch
Region sewing
Density
Pull compensation
Feathered edge
Feathered side
Top side
Pattern
Max length
Bottom side
Pattern
Max length
Manual Punch Fill
stitch
Region sewing
Density
Pull compensation
Step pitch
Frequency
Feathered edge
Feathered side
Top side
Pattern
Max length
Bottom side
Pattern
Max length
Manual Punch Pro-
grammable Fill
Region sewing
Density
Pull compensation
Programmable Fill
Pattern
Pattern size
Width
Height
Offset
Direction
Value
Direction
Feathered edge
Feathered side
Top side
Pattern
Max length
Bottom side
Pattern
Max length
Under Sewing
Sets under sewing on/off. Try to use Under sewing for wide areas, in order
to prevent shrinking during stitching. Depending on the shape of the region,
however, it may not be possible to make this setting.
On: Under sewing will be done
Off: Under sewing will not be done
Density
Sets the number of lines per mm.
Range: 1 - 7 lines per mm (25 - 178 lines per inch)
Default: 4.5 lines per mm (114 lines per inch)
Direction
Type
Specifies the type of sewing direction.
Constant: Sews at a fixed angle. The angle is specified by the
Angle setting.
Variable: Varies the sewing direction according to the object
being sewn.
Angle
Specifies the sewing angle.
(If
Variable
is selected as the
Type
setting, this setting is not available.)
Range: 0 - 179 degrees
Default: 45 degrees
Pull Compensation
Lengthens the sewing region in the stitch pattern’s sewing direction to pre-
vent pattern shrinkage during sewing.
Range:0 - 2 mm (0.00 - 0.08 inch)
Default:0 mm (0.00 inch)
0˚
45˚
90˚
135˚
179˚
















































