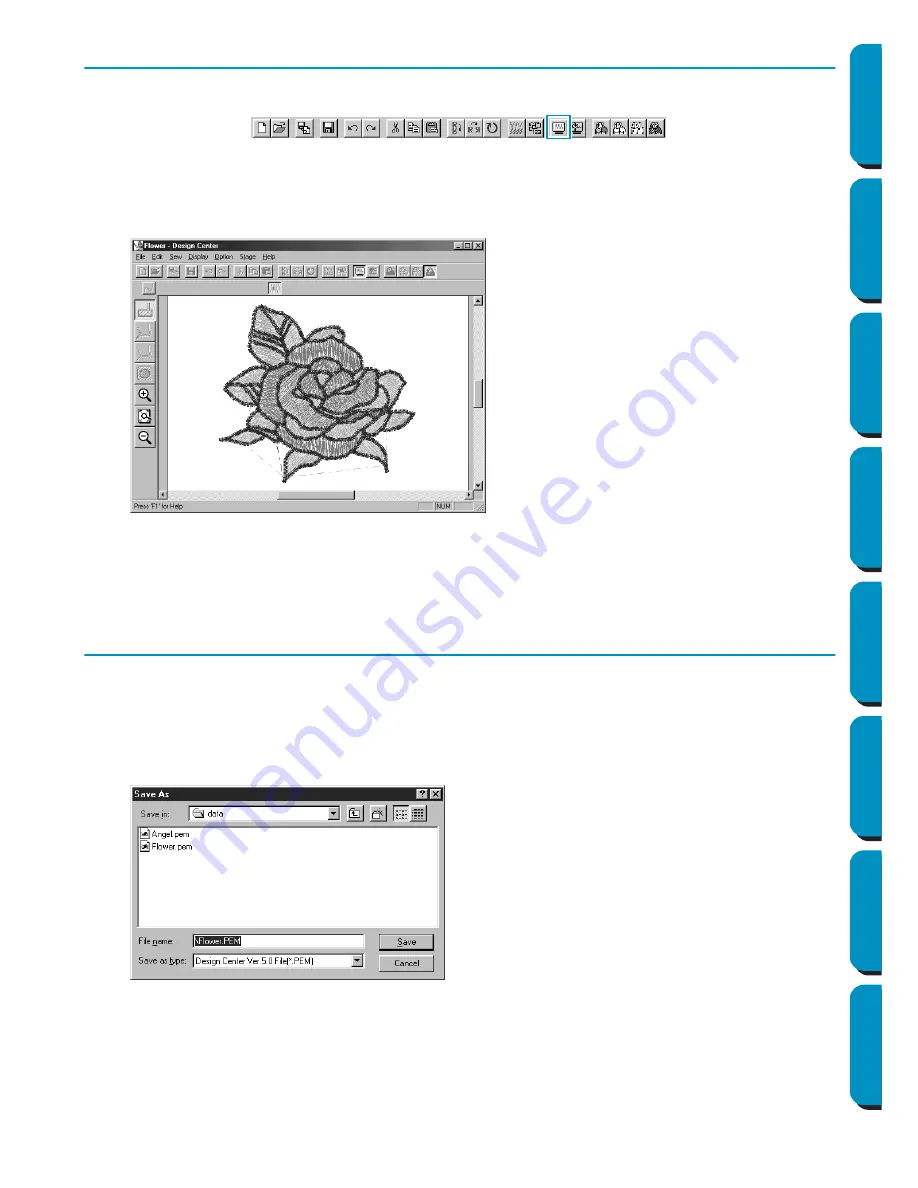
28
Contents
Before Using
Getting Started
Design Center
Layout & Editing
Programmable
Stitch Creator
Quick Reference
Alphabetic Index
Step 8
Previewing the Image
To see how the pattern will look like once sewn, you can use the preview feature.
Toolbar:
Operation:
1
Click
Display
, then
Preview
.
You can also click on the button of the Toolbar shown above.
A preview of your embroidery pattern will appear.
2
To return to the normal working screen, click
Display
, then
Preview
or the Toolbar button again.
NOTE:
You cannot do any editing on the preview screen.
Step 9
Saving the File
This image will be used as the basis of a more complex embroidery picture. For that reason, we need to
save it.
1
Click
File
on the menu bar, then click
Save
As
on the submenu.
This dialog displays.
NOTE:
To save the file under its default file name and in the same folder as the original file, you could use
Save
instead of
Save As
.
If you did not save the line image data, you will be asked whether you want to save it as a
*.pel
file.
◆
A default name
Flower.pem
is dis-
played.
◆
If necessary, change the drive and
folder.
◆
Click
Save
to save the file.






























