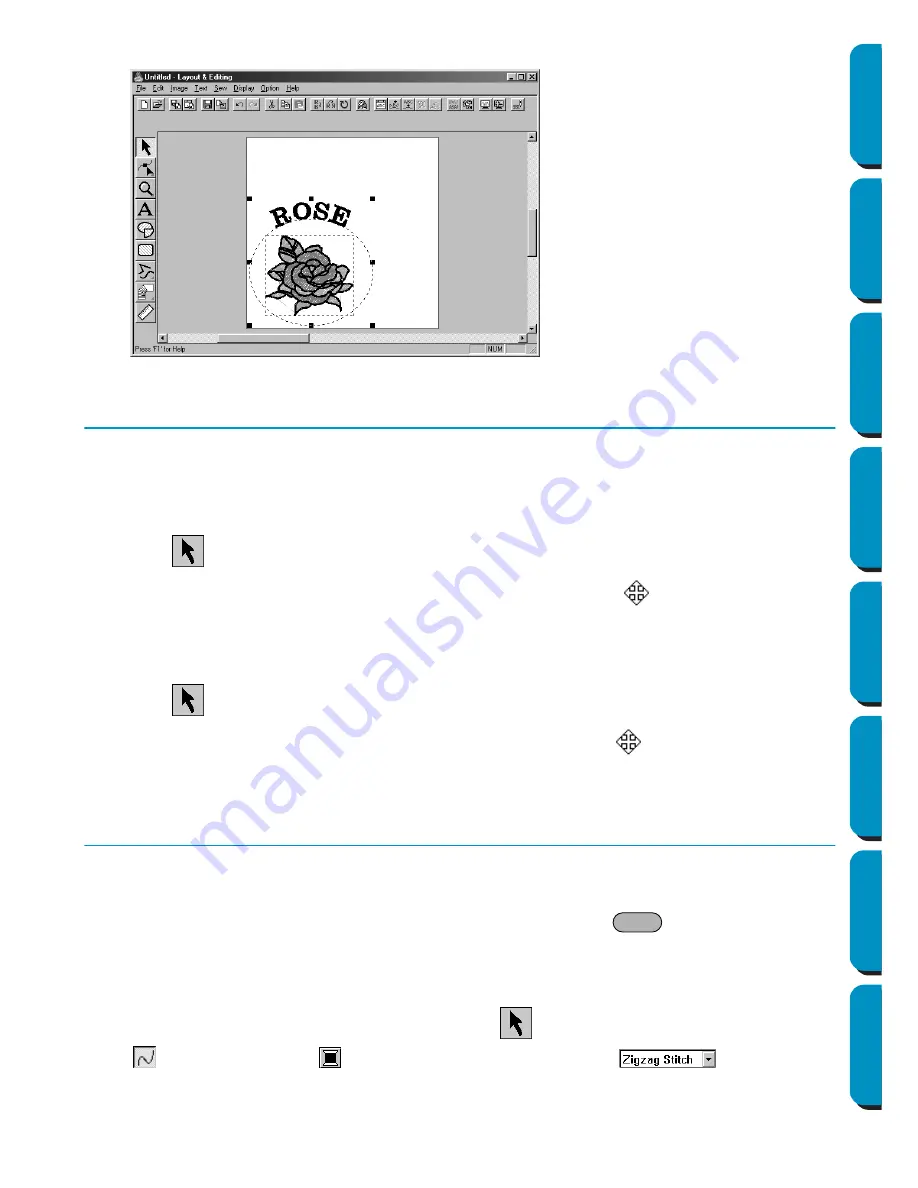
41
Contents
Before Using
Getting Started
Design Center
Layout & Editing
Programmable
Stitch Creator
Quick Reference
Alphabetic Index
5
Your text now fits nicely on the oval.
Step 9
Moving the Oval and Text
Once the text is fit to the oval, you can move both patterns as a group, without affecting their relative
position, or you can move the text alone to change its position on the oval.
■
To move both patterns as a group
1
Click
on the Tool Box, then click on the oval to select it.
2
Move the cursor over the oval, to change the shape of the cursor to
.
3
Drag the oval: The text moves together with the oval.
■
To move the text over the oval
1
Click
on the Tool Box, then click on the text to select it.
2
Move the cursor over the text to change the shape of the cursor to
.
3
Drag the text: The text can only move along the oval.
Step 10
Adding a Circle for Drawing the Sun
The next component will be a sun. We will first draw a circle to get the basic shape.
1
Draw a circle.
To draw a circle, proceed as you did to draw the oval, but hold the
key down while drag-
ging.
If you need to modify the size of the circle, drag a handle at one of the corners.
2
Set the stitch color and type of the outline.
To do this, you must first select the circle using the
button. Next, click on the
Line sew button
so that the
Line color
button and the
Line sew type
selector
appear and
select a line color and stitch.
Shift






























