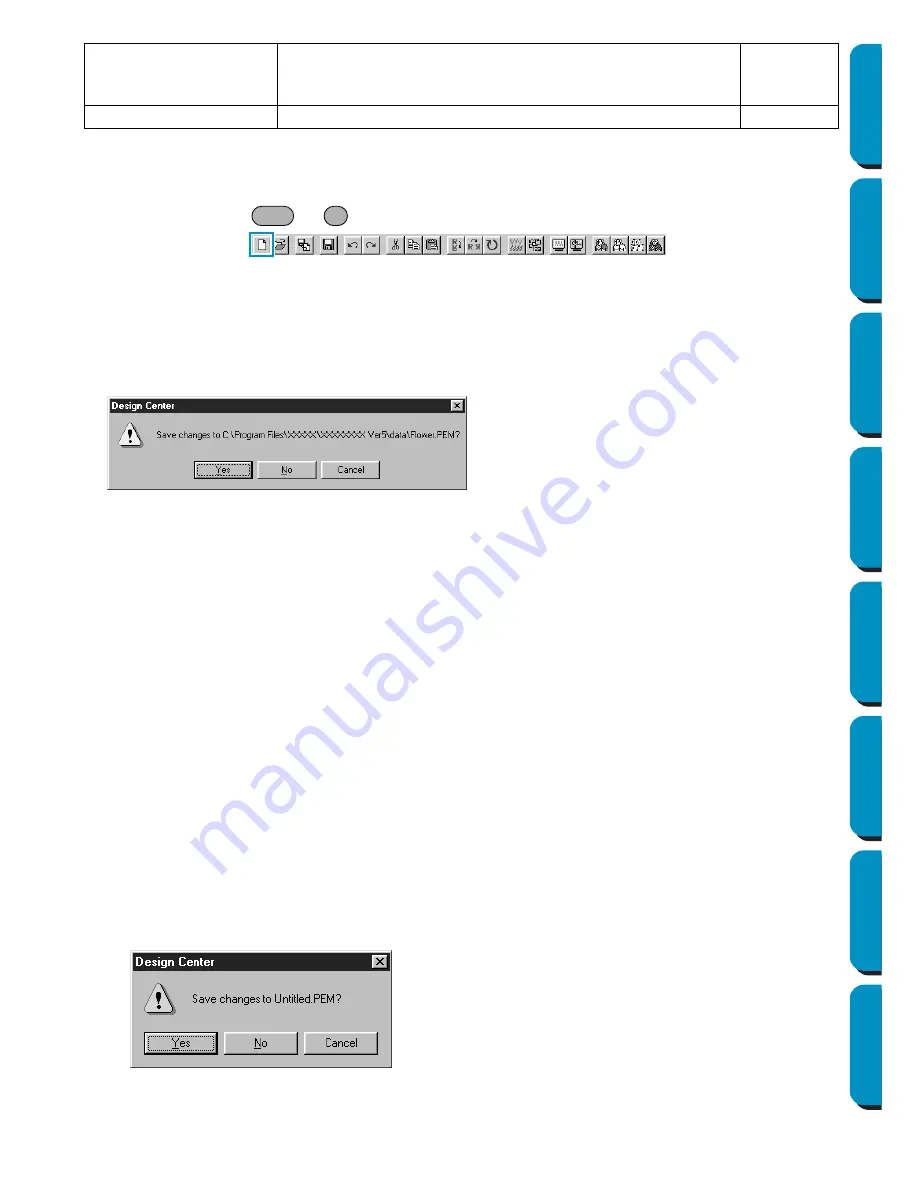
82
Contents
Before Using
Getting Started
Design Center
Layout & Editing
Programmable
Stitch Creator
Quick Reference
Alphabetic Index
■
New Line Image
Purpose:
Creates a new blank Design Page and switches to Stage 2.
Shortcut key:
+
Toolbar:
Operation:
1
Click
File
, then
New Line Image
.
If the current Design Page is not edited, a new blank Design Page (Stage 2) appears immediately.
2
If the current Design Page is edited, you will be asked whether you want to save the changes, for
example:
Depending on the stage you are currently using and the editing you did, the file to be saved is a
*.pel
file or a
*.pem
file or both.
A new file opens automatically in Stage 2. In Stage 2, you can use the pens and erasers to create
black and white drawings. You may also want to use this feature to create patterns that are easier
to draw by hand, for example, free-hand writing.
See also:
“Open” on page 85, “Save” and “Save As” on page 89 and “New Figure Data”
below
■
New Figure Data
Purpose:
Creates a new blank Design Page and switches to Stage 3.
Shortcut key:
No shortcut key for this function
Toolbar:
No button for this function
Operation:
1
Click
File
, then
New Figure Data
.
If the current Design Page is not edited, a new blank Design Page (Stage 3) appears immediately.
2
If the current Design Page is edited, you will be asked whether you want to save the changes, for
example:
Save As
Saves the current file under a new file name. Savable files are:
in Stage 1, Bitmap files (*.bmp); in Stage 2, PEL files; and in
Stage 3 and 4, PEL and PEM files.
page 89
Exit
Exits the application.
page 90
◆
Click
Yes
to save the Design Page first.
◆
Click
No
to abandon the Design Page.
◆
Click
Cancel
to do anything else (for exam-
ple, modifying the current Design Page or
saving it with another file name).
◆
Click
Yes
to save the Design Page first.
◆
Click
No
to abandon the Design Page.
◆
Click
Cancel
to do anything else (for exam-
ple, modify the current Design Page or sav-
ing it with another file name).
Ctrl
N






























