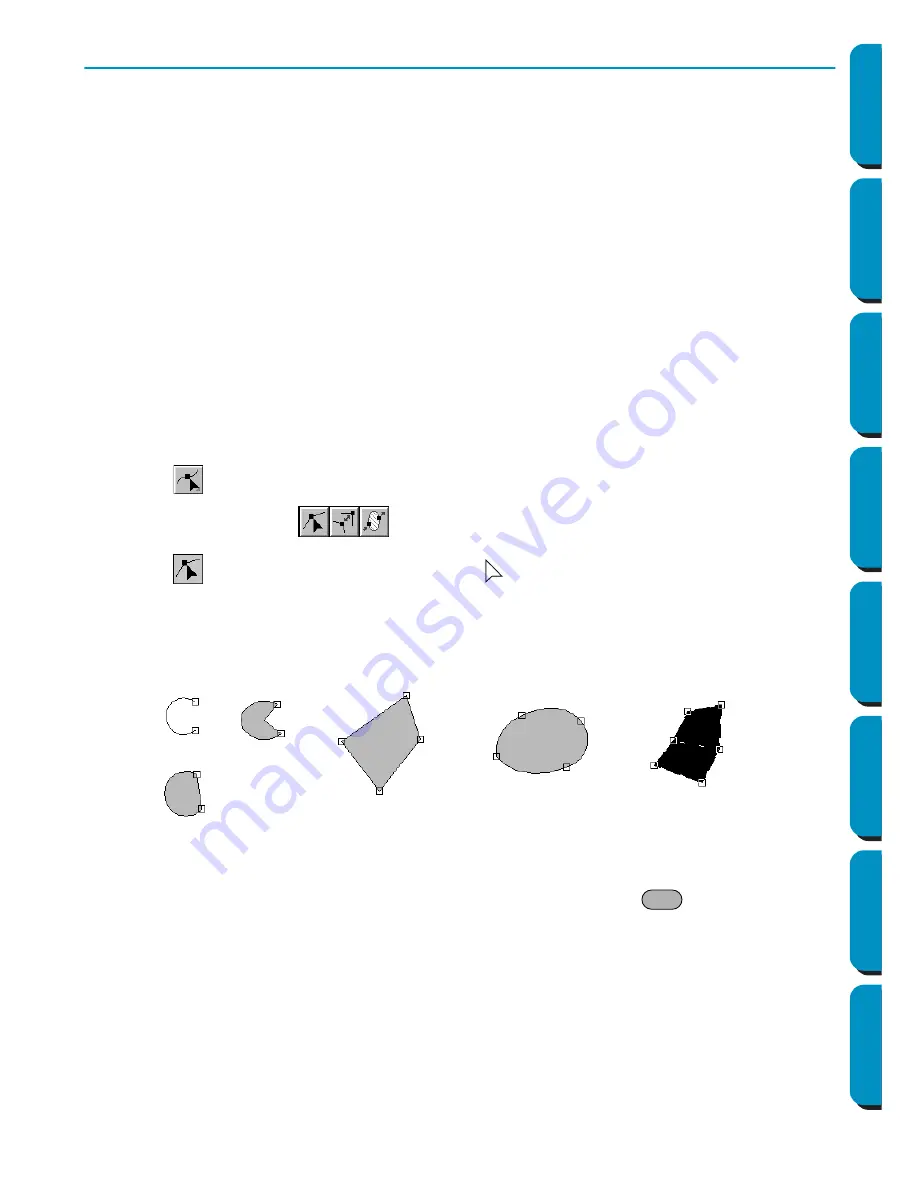
120
Contents
Before Using
Getting Started
Design Center
Layout & Editing
Programmable
Stitch Creator
Quick Reference
Alphabetic Index
Point Edit Mode
The point edit mode is used to:
◆
move a point of a broken line, a curve, an arc, fan shape and arc & string or of a manual punching pat-
tern;
◆
reorient the tangent to a point of a curve;
◆
insert a new point in a broken line, curve or manual punching pattern;
◆
delete a point in a broken line, curve or manual punching pattern;
◆
realign the part of a broken line or a curve on both sides of a point;
◆
select and set a character in a text pattern.
◆
move, insert or delete stitch data of a stitch object
◆
edit the entry points and exit points of stitching for a shape object
■
Moving points
1
Click
on the Tool Box.
Three buttons appear:
.
2
Click
. The shape of the cursor changes to
.
3
Click the pattern that you want to edit.
The pattern can be a broken line, a curve, an arc, a fan shape, an arc & string or a manual punch-
ing pattern.
The existing points of the pattern are marked with small empty squares
4
Click the point that you want to move.
The selected point is marked with a small black square.
You can select more than one point by clicking them while holding the
key down, or by
dragging the mouse across the area.
NOTE:
If you click on the line of the pattern instead of a square, a new point is inserted.
5
Drag the point to a new position.
All the selected points move in the same direction if more than one is selected.
The point remains selected, so that you can drag it again.
Ctrl
















































