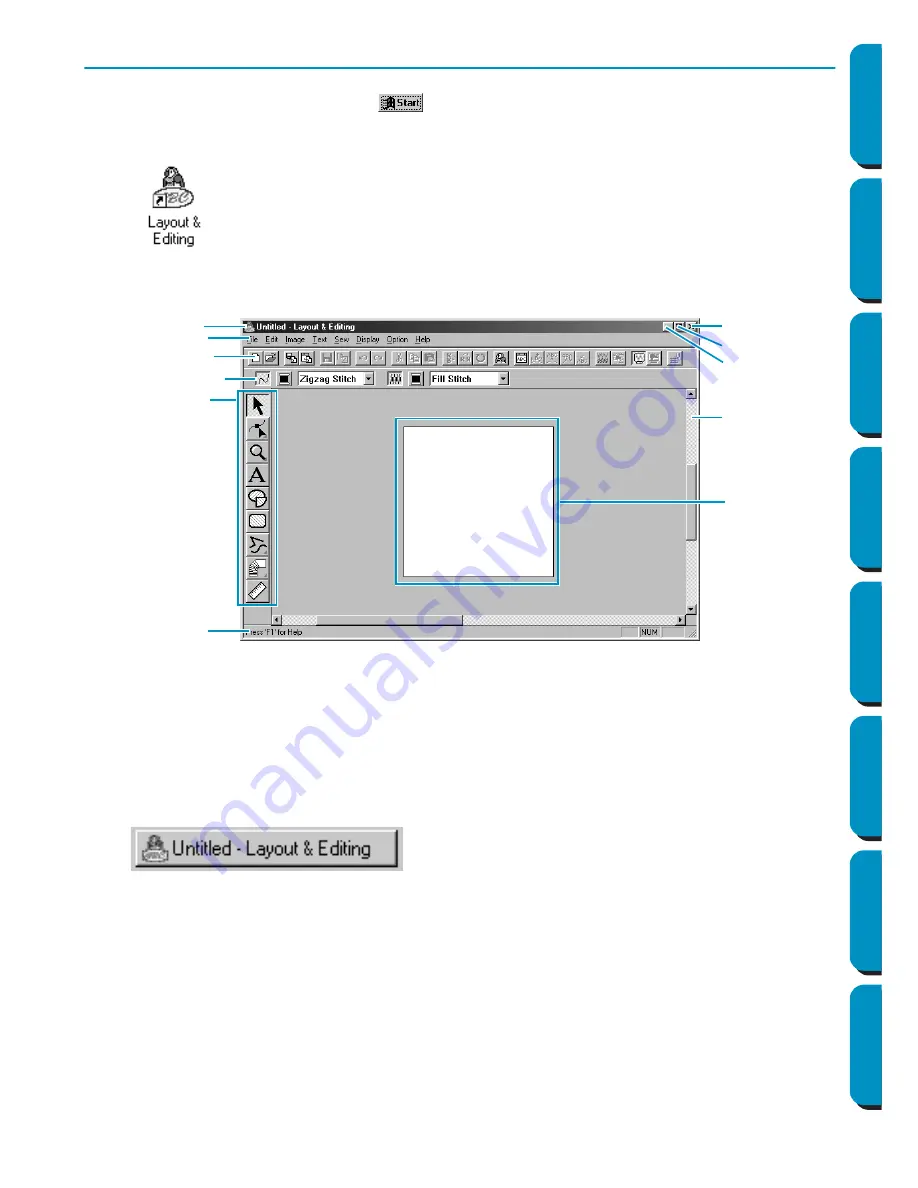
30
Contents
Before Using
Getting Started
Design Center
Layout & Editing
Programmable
Stitch Creator
Quick Reference
Alphabetic Index
Step 1
Starting Layout & Editing
1
To start Layout & Editing, click the
button, select Programs, then Version 5.0, and then click
Layout & Editing to open the Layout & Editing window.
You may also double-click the Layout & Editing icon in the program group.
The Layout & Editing window appears.
The window size will be smaller than the display area on the screen of your personal computer.
2
To make the Layout & Editing window fill up the available space on your screen, click the maximize
button on the right side of title bar.
If you are working with other programs, you can reduce the Layout & Editing window temporarily to
an icon by clicking the minimize button on the right side of title bar. You can then access the other
windows and icons on the display screen by using the mouse.
To return to the Layout & Editing window, click the icon.
NOTE:
If needed, you may change the Design Page properties at this point using the menu command
Option - Design Page Property
, which will open the
Design Page Property
dialog. However, we will
leave the settings as is in this example.
If the shortcut icon for Design Center is
created, for example, on computer desk-
top, double-click it to start program.
Menu bar
Toolbar
Sewing attributes bar
Tool box
Work area
Design Page
Status bar
Maximize button
Close button
Title bar
Minimize button
















































