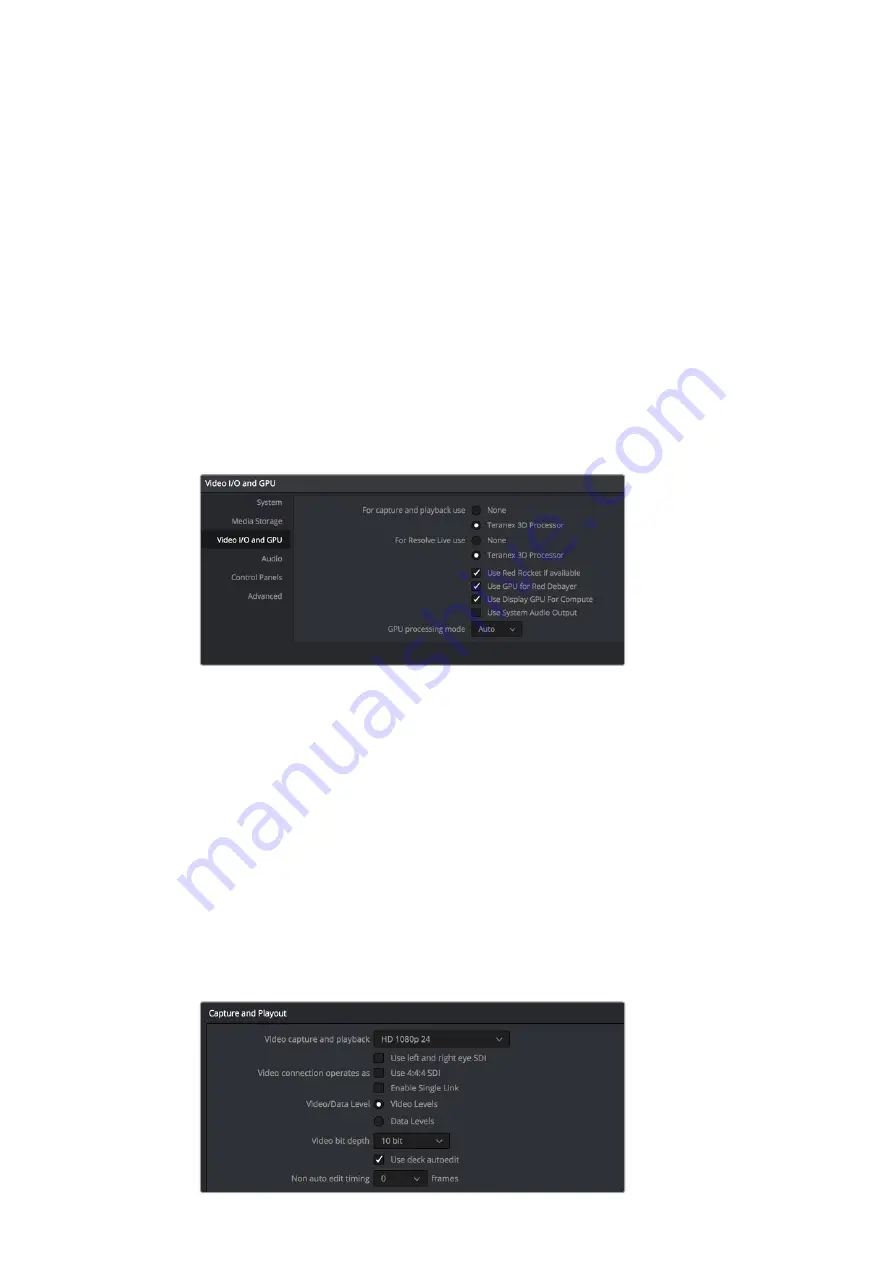
Einrichtung
1
Öffnen Sie „DaVinci Resolve“, klicken Sie im „Preferences“-Menü (Einstellungen) auf die
Registerkarte „Video I/O and GPU“ (Videoeingabe/-ausgabe und GPU) und wählen Sie Ihren
Teranex unter „For capture and playback use“ (Für Aufzeichnung und Wiedergabe) aus.
Speichern Sie Ihre bevorzugten Einstellungen und starten Sie DaVinci Resolve neu, um Ihre
Änderungen anzuwenden.
2
Starten Sie ein Projekt und legen Sie im Fenster „Project Settings“ (Projekteinstellungen) die
gewünschte „Timeline“ sowie die Auflösung und Framerate fürs „Monitoring“ fest. Ihr Teranex
Prozessor passt den Ausgang automatisch dementsprechend an.
3
Gehen Sie im Fenster „Project Settings“ auf die Registerkarte „Capture and Playback“
(Aufzeichnung und Wiedergabe) und wählen Sie das gewünschte Format im Menü „Video
capture and playback“ (Videoaufzeichnung und -wiedergabe) aus.
4
Wenn Sie Audio aufzeichnen, setzen Sie in der Box „Enable Audio Input“ (Audioeingabe
aktivieren) unbedingt ein Häkchen.
5
Gehen Sie zu „Save Clips to“ (Clips speichern unter) und wählen Sie den Ort, an dem Sie Ihre
aufgezeichneten Medien speichern wollen. Klicken Sie auf „Save“ (Speichern), um Ihre neuen
Projekteinstellungen zu bestätigen.
Wählen Sie im Menü „Preferences“ die Registerkarte „Video I/O and GPU“ aus und
wählen Sie Ihren Teranex unter der Option „For capture and playback use“ aus
Capture
1
Klicken Sie im Arbeitsraum „Media“ auf das Aufzeichnungssymbol, das sich in der rechten
oberen Ecke der Bedienoberfläche befindet.
2
Geben Sie im Abschnitt „File Name Prefix“ (Dateinamenpräfix) im Fenster „Capture Info“
(Aufzeichnungsinformationen) unter dem Aufzeichnungssymbol einen Namen für Ihren
Clip ein. Wenn Sie möchten, können Sie weitere Informationen wie „Roll/Card“ (Filmrolle/
Klappe), „Reel Number“ (Bandnummer), „Clip Number“ (Clipnummer), „Program Name“
(Programmname) oder „Good Take“ (Gute Aufnahmesequenz) eintragen.
3
Um mit der Aufzeichnung zu beginnen, klicken Sie unten im Fenster „Capture Info“ auf den
Button „Capture Now“ (Jetzt aufzeichnen). Wenn Sie einen Laptop oder einen kleineren
Monitor verwenden, müssen Sie ggf. nach unten scrollen, um den Button „Capture Now“
sehen zu können. Während der Aufzeichnung wird im „Capture Info“-Fenster ein „Capture
in Progress“-Indikator (Aufzeichnungsvorgang) mit laufendem Timecode angezeigt. Um die
Aufzeichnung zu stoppen, klicken Sie auf „Stopp“.
Wählen Sie das gewünschte Format im Menü „Video capture and
playback“ (Videoaufzeichnung und -wiedergabe) aus.
442
442
Aufzeichnung und Wiedergabe
Summary of Contents for Teranex 2D Processor
Page 123: ...2017 6 Teranex Processors...
Page 244: ...Manuel d utilisation et d installation Teranex Processors Juin 2017 Fran ais...
Page 365: ...Installations und Bedienungsanleitung Teranex Processors Juni 2017 Deutsch...
Page 486: ...Manual de instalaci n y funcionamiento Procesadores Teranex Espa ol Junio 2017...
Page 607: ...Teranex 2017 6...
Page 608: ...Blackmagic Design Teranex Teranex SDI HDMI Teranex SIMD Teranex Grant Petty Blackmagic Design...
Page 626: ...Configure Teranex IP Teranex Name Teranex Setup Teranex 1 626 626...
Page 684: ...1 DaVinci Resolve GPU Teranex DaVinci Resolve 2 Teranex 3 4 5 GPU Teranex 1 2 3 Stop 684 684...
Page 728: ...Teranex Processor 2017 6...
Page 729: ...Blackmagic Design Teranex Teranex SDI HDMI Teranex SIMD Teranex Teranex Blackmagic Design CEO...
Page 747: ...Configure Teranex IP Teranex Teranex Name Teranex Setup Teranex 1 1 747 747...
Page 849: ...Teranex 2017...
Page 850: ...Teranex SDI HDMI Teranex SIMD Teranex Grant Petty Blackmagic Design...
Page 868: ...Configure IP Teranex Name Teranex Setup 868 868...
Page 939: ...0 10 1023 10 Blk Gain Teranex dBFS VU dBFS VU VU 0 0 939 939 Blackmagic UltraScope...
















































