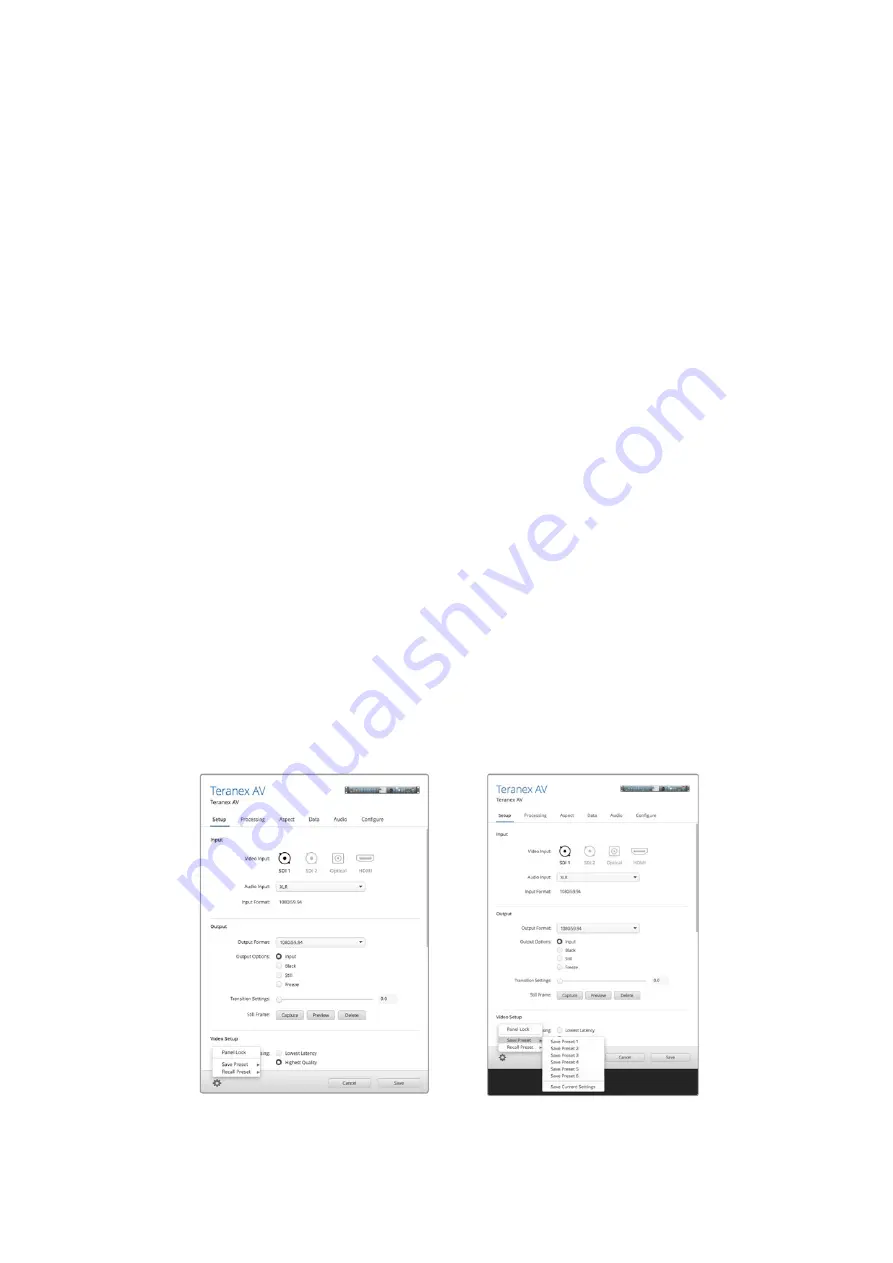
Panel Lock via Remote Control
You can remotely lock the Teranex front panel to prevent accidental changes by someone
operating the front panel locally. Click on Panel Lock/Unlock in the gear menu to lock or unlock
the front panel.
The Panel Lock button on the front panel will turn red when locked. When operating the unit
locally, you can override this feature by disabling the panel lock, however caution should be
exercised as the unit may be in use by another operator.
Saving and Recalling Presets
There are six presets available in your Teranex. The settings menu lets you save and recall
them as needed. Click ‘save preset’ or ‘recall preset’, choose the desired ‘preset’ number and
confirm your selection in the dialog box. In the ‘configure’ tab, you can assign descriptive
names for each preset to make it easier to identify the owner, purpose or settings saved in
the preset.
Using an External Computer to Save or Recall Current Settings
Through the Teranex Setup utility, you can save the current settings of your Teranex to a file on
your computer and recall them later. This feature can also be used to quickly transfer a Teranex
configuration from one Teranex to other units within your facility.
Save Current Settings:
This command will export the current settings of your Teranex to a special ‘.tnx’ settings
file on your computer. Click on the ‘settings gear’ icon; click ‘save preset’ then ‘save
current settings.’ A ‘save settings’ dialog box will open and prompt you to name the file
and choose the desired folder in which to save it for future use. The file will
automatically be given an extension of ‘.tnx.’
Recall Current Settings:
This command enables you to load a previously saved ‘.tnx’ settings file from your
computer to your Teranex. Make sure that you are connected to the desired target
Teranex on your network. Click on the ‘settings gear’ icon; click ‘recall preset,’ then
‘recall current settings.’ A ‘recall settings’ window will open on your computer. Locate
the desired ‘.tnx’ settings file, click ‘open’ and the settings will immediately upload to
your Teranex.
Click the ‘settings gear’ icon to reveal the menu.
Select the desired function from nested menu.
22
22
Changing Settings
Summary of Contents for Teranex 2D Processor
Page 123: ...2017 6 Teranex Processors...
Page 244: ...Manuel d utilisation et d installation Teranex Processors Juin 2017 Fran ais...
Page 365: ...Installations und Bedienungsanleitung Teranex Processors Juni 2017 Deutsch...
Page 486: ...Manual de instalaci n y funcionamiento Procesadores Teranex Espa ol Junio 2017...
Page 607: ...Teranex 2017 6...
Page 608: ...Blackmagic Design Teranex Teranex SDI HDMI Teranex SIMD Teranex Grant Petty Blackmagic Design...
Page 626: ...Configure Teranex IP Teranex Name Teranex Setup Teranex 1 626 626...
Page 684: ...1 DaVinci Resolve GPU Teranex DaVinci Resolve 2 Teranex 3 4 5 GPU Teranex 1 2 3 Stop 684 684...
Page 728: ...Teranex Processor 2017 6...
Page 729: ...Blackmagic Design Teranex Teranex SDI HDMI Teranex SIMD Teranex Teranex Blackmagic Design CEO...
Page 747: ...Configure Teranex IP Teranex Teranex Name Teranex Setup Teranex 1 1 747 747...
Page 849: ...Teranex 2017...
Page 850: ...Teranex SDI HDMI Teranex SIMD Teranex Grant Petty Blackmagic Design...
Page 868: ...Configure IP Teranex Name Teranex Setup 868 868...
Page 939: ...0 10 1023 10 Blk Gain Teranex dBFS VU dBFS VU VU 0 0 939 939 Blackmagic UltraScope...






























