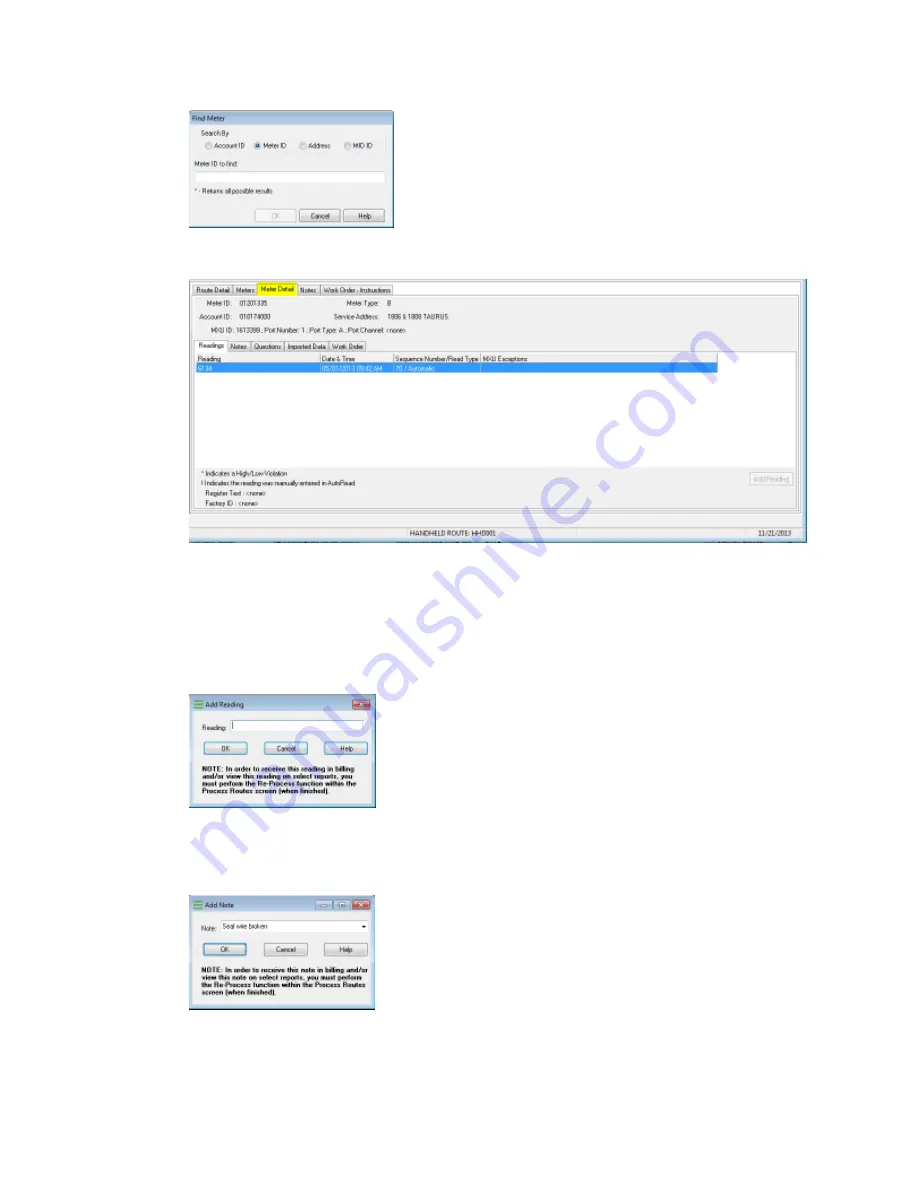
4. When the desired meter has been selected in the list, click on the
Meter Detail
tab or
double-click on the desired meter.
Notice that there are five tabs about halfway down the screen labeled: Readings, Notes,
Questions, Imported Data, and Work Order.
5. To add a reading, click the
Readings
tab. Click the
Add Reading
button in the lower
right corner of the screen to add a reading. A dialog box will appear allowing the
reading to be entered. An advisory note also appears to remind you to perform a Re-
Process function after entering all notes and readings to ensure that they are added to
the reading file that is transferred into the billing software.
6. Similarly, to add a notecode to an account, click the
Notes
tab from within the
Route
Detail
screen and click the
Add Note
button in the lower right corner of the screen.
A dialog box displays allowing you to enter a note. The note can be chosen from the
drop-down menu, or you may simply begin typing a note using the keyboard.
Depending on the billing software being used, notecodes may or may not be transferred
into the billing system from the HHD or the AutoRead software. Consult your particular
7 Additional Route Processing Options | 86
Содержание sensus AutoRead
Страница 1: ...AutoRead User Guide AUG 10030 03...
Страница 68: ...6 Route Processing Functions 68...






























