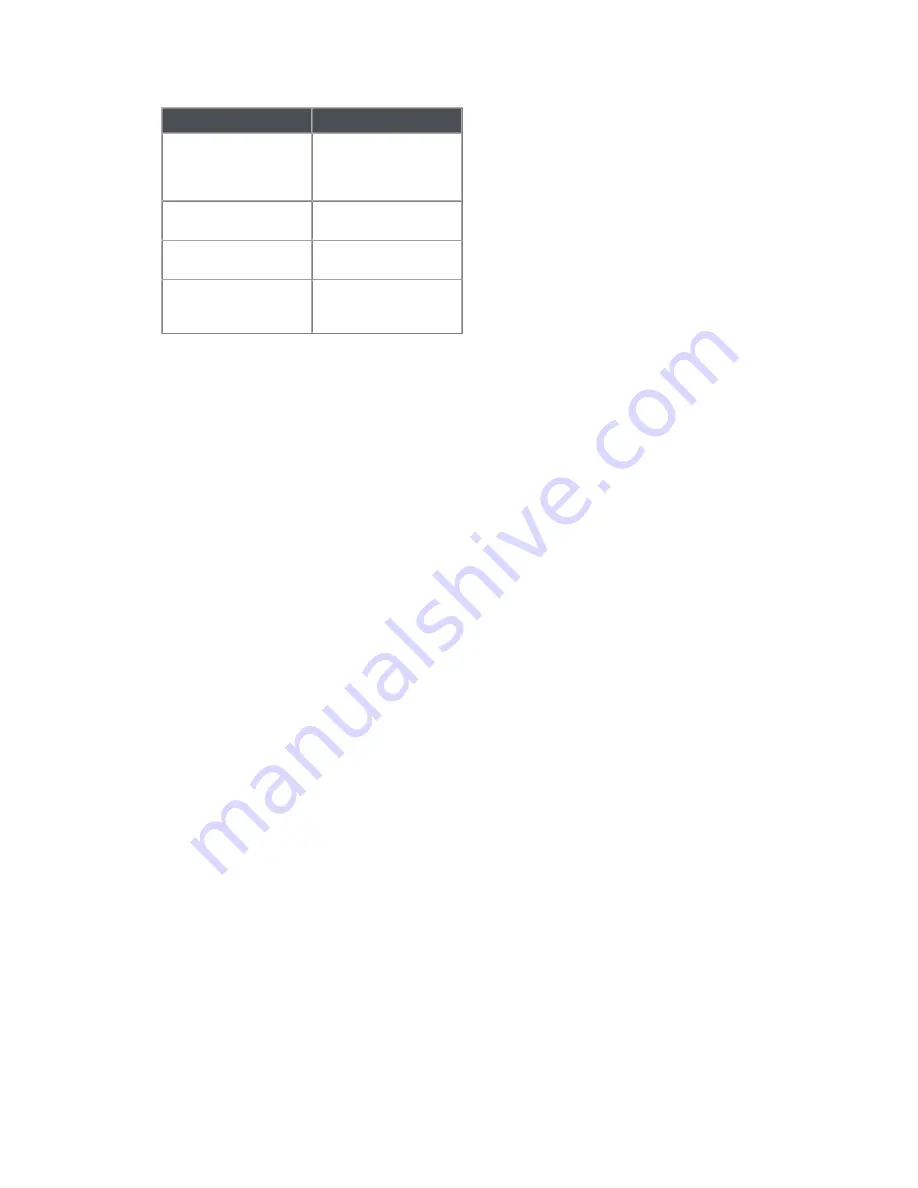
Step
Description
2. Read Data
Copies readings from
USB drive to PC, creates
export file, and generates
AutoRead Reports
3. Backup
Backs up route
information
4. Check Reports
Check meter reading
reports for problems
5. Transfer Readings to
Billing
Transfer and upload the
AutoRead readings into
billing program
1. Open AutoRead. To retrieve the readings, open the AutoRead application by double
clicking on the AutoRead icon on the Windows desktop. If configured to do so,
AutoRead opens directly to the Process Routes screen.
a) If AutoRead is not configured to open directly to the Process Routes screen, select
View in the menu bar and use the drop-down menu to select
Routes
, and then
Process
.
b) Click once on
Process
to display the Process Routes screen.
c) On the Process Routes screen, select the Vehicle protocol before processing
readings from a Vehicle drive by clicking
Vehicle
under Route Processing in the tree
view to the left.
d) Once all the Vehicle routes are displayed on the right portion of the screen, the
desired route(s) must be selected. When performing a Read Data function on a
route, the route should be in Device Loaded (Data: Loaded) status.
e) To select the loaded route, place the mouse pointer anywhere on the line for the
desired route and click.
2. Read Data. The Read Data function actually performs three operations:
• Copies the readings from the Vehicle drive to the AutoRead database.
• Generates a readings (export) file for the billing software.
• Generates the AutoRead route management reports of the meter readings. If you
have questions about your reports, refer to Appendix A or contact Sensus Technical
Services at 1-800-638-3748.
5 Vehicle Process Routes | 58
Содержание sensus AutoRead
Страница 1: ...AutoRead User Guide AUG 10030 03...
Страница 68: ...6 Route Processing Functions 68...






























