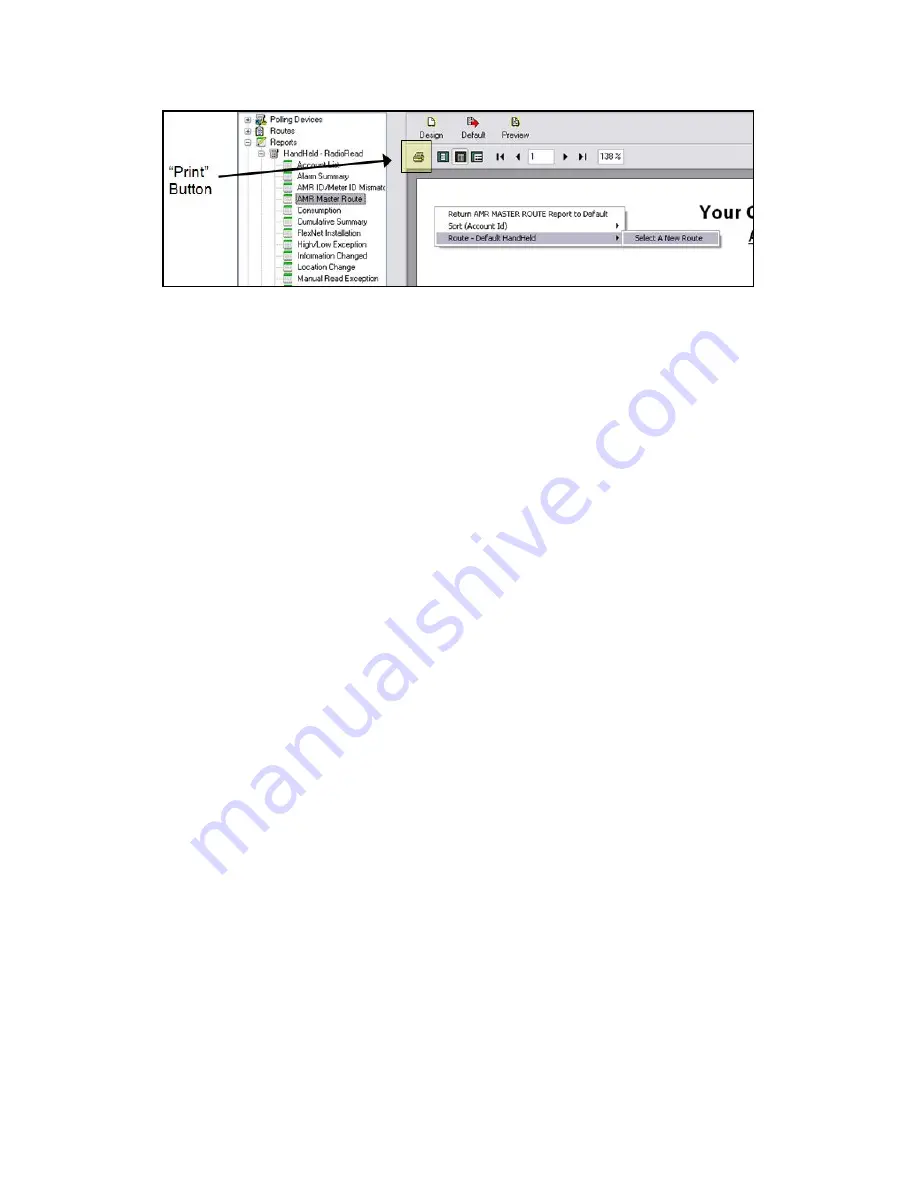
A list of all your AutoRead routes in that protocol will appear. Highlight the route you wish to
view from the list by clicking on it, then click the
OK
button at the bottom. If there was data
available for that report, the data begins to be visible on the right side of the screen. This
may take a few minutes, depending on the route size and the speed of your computer. You
can change the size of the report on the screen to make it easier to view or you can change
the page you are viewing using the controls at the top of the screen.
If you wish to view a different report for the same route, go to the tree view on the left
and select a different report by clicking on it. The data for that route will automatically be
displayed for the new report. If you wish to change the route that you are viewing, you must
perform another right click on the report and go back to Route - Default [protocol] and
Select a New Route and then click a different route.
To print a page or all the pages of the report you are viewing on the screen, click the small
printer icon under the
Design
button at the top of the screen. You are prompted for the
printer you wish to use and the number of copies, as well as the page range you wish to
print. When you have made the selections you want, click the
OK
button at the bottom of
that window.
Why am I getting a "Device is Already Loaded" error?
When you see Device Is Already Loaded in the error column when trying to load your HHD
route, it means there is another route that is assigned to that same device that is already in
a Device Loaded (Data: Loaded) status.
Check the Status column in each route (each line on the Process Routes screen is
considered a "route") for the particular device you are trying to load. For example, if you are
trying to load HHD Device 001, check the Device column for any routes assigned to device
001, including any Programmer routes. Once you have identified ALL of the routes that are
assigned to device 001, check them for a status of (Data: Loaded). It may be helpful to sort
the routes by Device number on the screen in order to more easily see which routes for the
device are in (Data: Loaded) status. To do this, find the column header called Device and
click
Device
. The routes are re-arranged by Device number. Then you can easily pick out
which route for that device is currently loaded.
If any routes for that device are in Device Loaded (Data: Loaded) status, you must either
read the data from that route to continue processing it or clear the route if you do not need
any readings from it before you can load the new information on to the HHD.
If you find that you do need the readings or data that is already on the HHD, you must
choose the
Read Data
function and click
Execute
on this route or routes. This is because
they are still active, and loading any new routes on to the HHD would erase the readings
that have been collected so far. AutoRead displays the Device Is Already Loaded message
as a reminder to retrieve the readings from the HHD route before it will allow you to load a
new route.
Appendix A: Frequently Asked Questions | 126
Содержание sensus AutoRead
Страница 1: ...AutoRead User Guide AUG 10030 03...
Страница 68: ...6 Route Processing Functions 68...






























