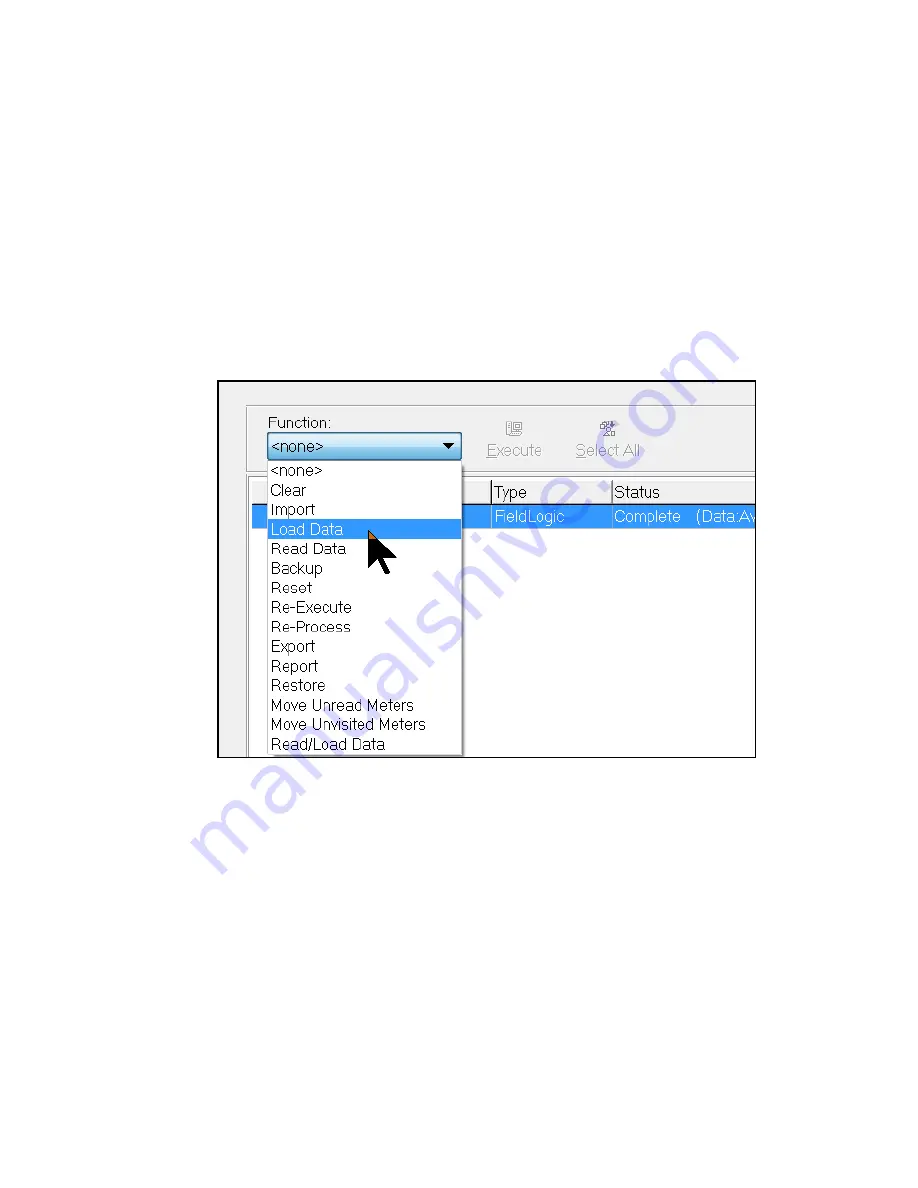
a) The meter reader should check to see that the screen of the HHD displays the
Device ID and the message Charging Stand Active. The top green light on the
Charging Stand, which is labeled Handheld Seated, should be illuminated. The
Charging Handheld light may also be illuminated.
Note
: This step is only valid when loading to SMSHHApp or FlexPro. If you are loading to
FieldLogic, the Charger app will not appear, and the handheld will normally be at the home
page of the handheld.
b) To Load the HHD, select
Load Data
from the list of available functions in the
Function drop-down box. Click the
Execute
button to the right of the Function box
to start the Load operation.
Note
: The Load Data function erases what was previously in the HHD, and loads the
new route into the unit. Be sure to retrieve any necessary readings from the HHD prior to
executing a Load Data function.
After performing the Load Data function successfully, the status of the route is:
Device Loaded (Data: Loaded). The device is now ready for the meter reader to
take into the field to collect meter readings. It is very important to check that the
route's status did in fact change to Device Loaded (Data: Loaded). If the status
is still Ready To Load (Data: Not Loaded), an error has occurred during the Load
Data process, and the route information will not be available for the meter reader.
Check the Error column for any errors, and refer to
Appendix A
or contact Technical
Services. The Error column is typically located just to the right of the Status column.
Retrieve Reads from a HHD
The table below outlines the basic steps for retrieving readings from a HHD after readings
have been collected. More detailed instructions follow the table.
4 HHD Process Routes | 50
Содержание sensus AutoRead
Страница 1: ...AutoRead User Guide AUG 10030 03...
Страница 68: ...6 Route Processing Functions 68...






























