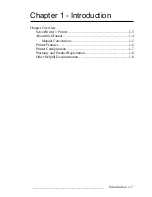_________________________________________
Introduction 1-1
Chapter 1 - Introduction
Chapter Overview
ScreenWriter 3 Printer ..................................................................... 1-3
About this Manual ........................................................................... 1-4
Manual Conventions ................................................................. 1-5
Printer Features ............................................................................... 1-6
Printer Configuration ...................................................................... 1-7
Warranty and Product Registration ................................................. 1-8
Other Helpful Documentation ......................................................... 1-8
Summary of Contents for ScreenWriter 3
Page 2: ...1 2 Introductionbb ________________________________________ Notes...
Page 10: ...2 2 Installationbb_________________________________________ Notes...
Page 38: ...3 2 Macintosh Setupbb ____________________________________ Notes...
Page 86: ...3 50 Macintosh Setupbb ____________________________________...
Page 88: ...4 2 PC Setupbb __________________________________________ Notes...
Page 140: ...5 2 Ethernet Setupbb ______________________________________ Notes...
Page 206: ...7 2 Media Optionsbb ______________________________________ Notes...
Page 216: ...7 12 Media Optionsbb ______________________________________...
Page 218: ...8 2 Printing with Various Media Typesbb______________________ Notes...
Page 224: ...9 2 Maintenance and Specificationsbb ________________________ Notes...
Page 238: ...10 2 Optionsbb __________________________________________ Notes...
Page 256: ...11 2 Troubleshootingbb____________________________________ Notes...