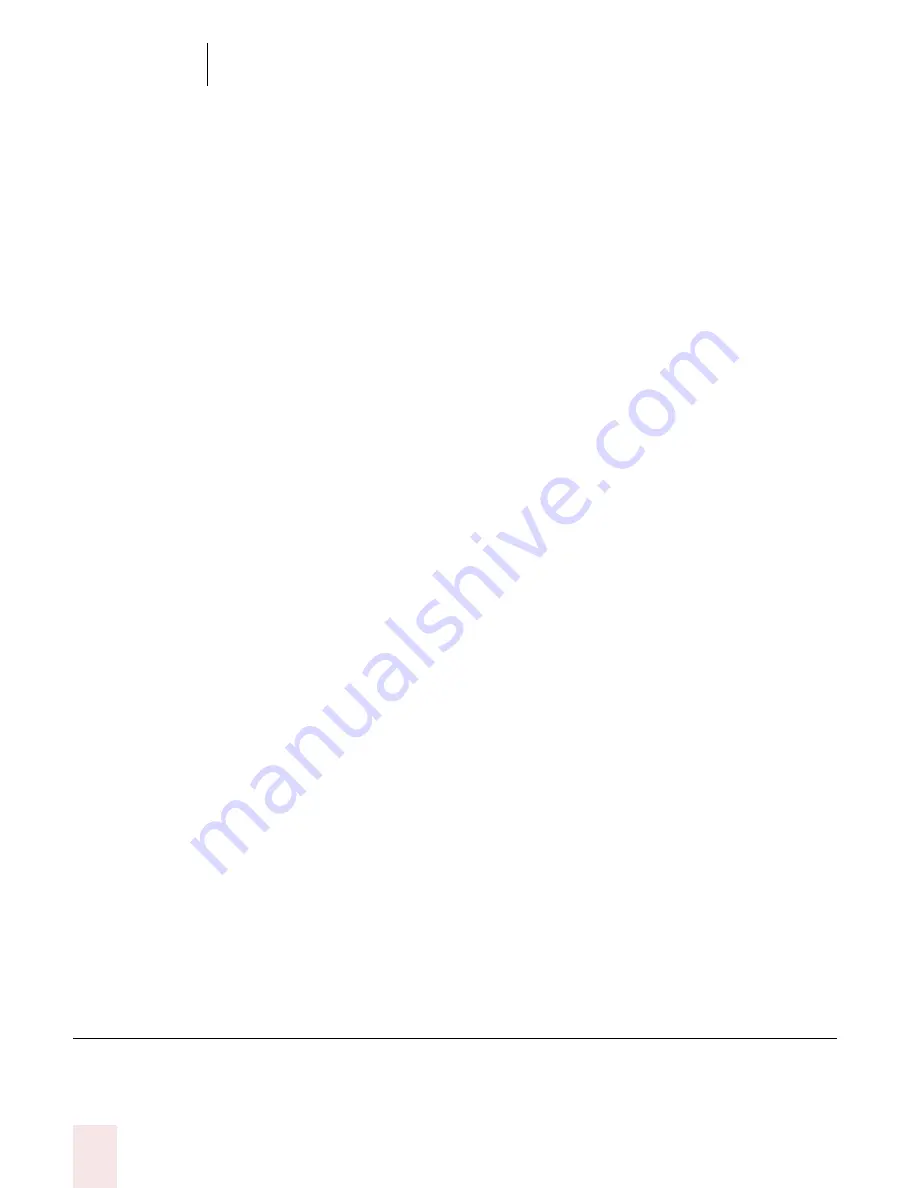
1 3
Using Portable Recorders (Preferred and Professional)
Dragon NaturallySpeaking User’s Guide
164
Communication options (for the Dragon NaturallyMobile
recorder only)
■
“Select the Baud Rate to connect to the Dragon NaturallyMobile recorder”
specifies the communication speed between your computer and your recorder.
Generally, the speed should be set to the highest number (115,200). If you are
having communication errors, try selecting a lower number.
■
“Dragon NaturallyMobile recorder is on <Com Port Number>” specifies the
serial communications (COM) port that corresponds to the connector where you
plugged in your recorder. If you have a problem connecting to your recorder, try
selecting a different COM port. The default COM port is COM1.
Miscellaneous options (for Line-In recorders only)
“When using a Line-In recorder, stop transcribing after <N> seconds of silence”
instructs Dragon NaturallySpeaking to finish transcribing a recording after it detects
a certain number of seconds of silence. You can enter any value between 1 and 99
seconds, but it should be long enough that Dragon NaturallySpeaking will not think
you have finished when you are only pausing. Then, when you are dictating, be sure
not to pause for more than the number of seconds you choose. At the end of your
dictation, be sure that you record silence for at least that number of seconds.
Troubleshooting
If text doesn’t appear on the screen, check the following:
■
If you are using the Transcribe a Recording dialog box, did you click in a
window after closing it? If you aren’t transcribing in the DragonPad window, you
must click in the window in which you want the text to appear.
■
If you selected Through the Line-In Jack as your source, did you remember to
press the play button on your recorder? Is your recorder properly connected to
the computer?
■
Are you playing the right part of the recording? Listen to the source file to make
sure it contains dictation.
■
If you are using an analog recorder, have you changed the volume setting on
your recorder since running training? If so, check the audio volume and quality
again. From the Tools menu on the DragonBar, click Accuracy Center, then
“Check your audio settings.”
■
Is your recorder working properly? Check the power source. If you are using a
battery, make sure it is fully charged.
■
If you are transcribing a wave file, make sure the file is in the following format:
PCM, 11.025 or 22.050 kHz, 16 Bit, Mono.
Correcting mistakes
After Dragon NaturallySpeaking transcribes your dictation, make sure you correct
any mistakes. To help you check for mistakes, you can play back your recorded voice
Summary of Contents for DRAGON NATURALLYSPEAKING 8
Page 1: ...U S E R S G U I D E...
Page 3: ......
Page 4: ......
Page 68: ...5 Correcting and Editing Dragon NaturallySpeaking User s Guide 60...
Page 124: ...9 Using the Command Browser Dragon NaturallySpeaking User s Guide 116...
Page 140: ...1 0 Improving Accuracy Dragon NaturallySpeaking User s Guide 132...
Page 150: ...1 1 Managing Users Dragon NaturallySpeaking User s Guide 142...
Page 184: ...1 4 Automate Your Work Preferred and Professional Dragon NaturallySpeaking User s Guide 176...
Page 202: ...A P P E N D I X Version 8 File Structure Dragon NaturallySpeaking User s Guide 194...
Page 216: ...A P P E N D I X MSI Installation Options Dragon NaturallySpeaking User s Guide 208...
Page 223: ...Dragon NaturallySpeaking User s Guide 215 Index Y years 85 Z ZIP codes 88...
Page 224: ...Index Dragon NaturallySpeaking User s Guide 216...






























