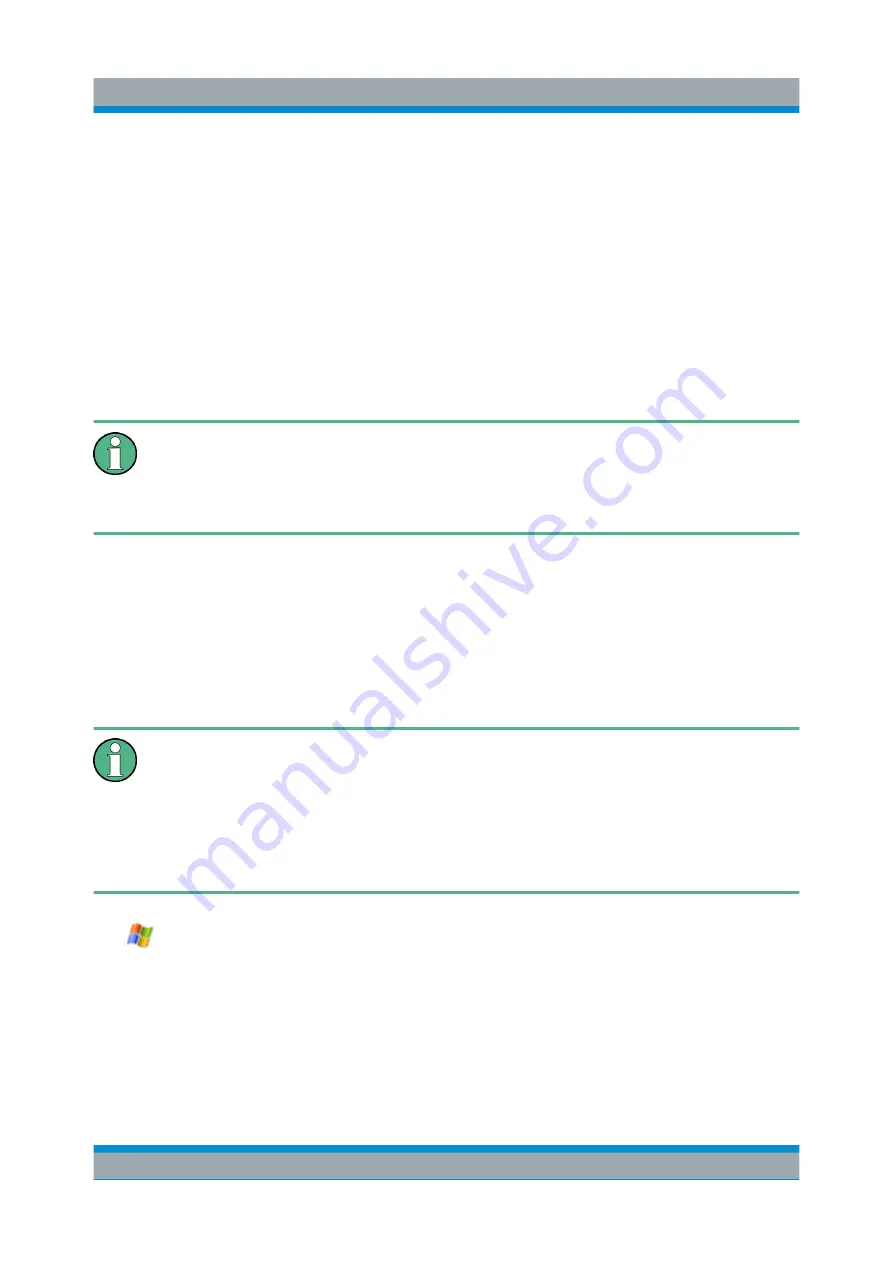
Controlling the R&S
FPS Remotely
R&S
®
FPS
70
Getting Started 1319.3362.02 ─ 07
With Windows
7, Remote Desktop Client is part of the operating system. For
other versions of Windows, Microsoft offers the Remote Desktop Client as an
add-on.
This section provides basic instructions on setting up the Remote Desktop for the
R&S
FPS. For details refer to the Windows
7 operating system documentation.
5.6.1
How to Configure the R&S
FPS for Remote Operation via
Remote Desktop
By default, the R&S
FPS is configured to allow Remote Desktop access by
any user (except for the "SecureUser", see
Remove Users to the Remote Desktop Users Group"
use a fixed IP address.
To change the settings for remote operation, you must connect an external moni-
tor, mouse and keyboard, or connect a controller PC and set up a Remote Desk-
top connection with the default settings as described in
Start and Close the Remote Desktop"
To change the settings for Remote Desktop access
To avoid problems, use a fixed IP address (see
When a DHCP server is used, a new IP address is assigned each time the
instrument is restarted. This address must first be determined on the instru-
ment itself. Thus, using a DHCP server is not suitable for remote operation
of the R&S
FPS via Remote Desktop.
1.
Select the "Windows" icon in the toolbar to access the operating system of the
R&S
FPS.
2. In the "Start" menu, select the "Control Panel" and then "System and Secur-
ity".
3. In the "System" area, select "Allow remote access".
How to Set Up Remote Desktop
Summary of Contents for R&S FPS
Page 25: ......






























