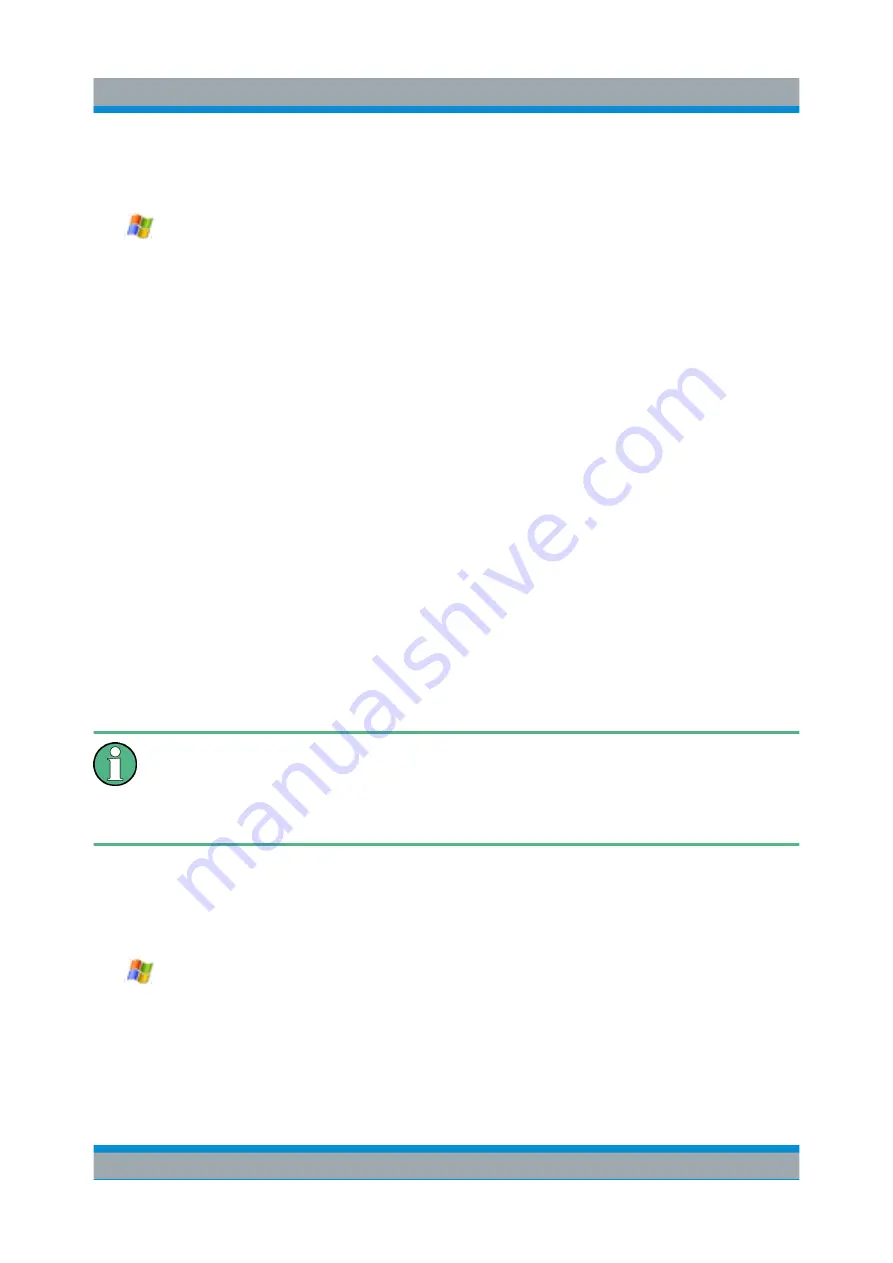
Controlling the R&S
FPS Remotely
R&S
®
FPS
66
Getting Started 1319.3362.02 ─ 07
The network administrator is responsible for creating new users in the network. A
new user can be created on the instrument using the "User Account" dialog box:
1.
Select the "Windows" icon in the toolbar to access the operating system of the
R&S
FPS.
2. In the "Start" menu, select "Control Panel" and then select "User Accounts."
3. Select "Give other users access to this computer" and then "Add".
The "Add New User" dialog box is displayed.
4. Enter the name of the new user in the text field and select "Next".
5. Define the level of access you want to allow the new user:
● Select "Standard" to create an account with limited rights.
● Select "Administrator" to create an account with administrator rights.
Note:
Full firmware functionality requires administrator rights.
6. Select the "Finish" button.
The new user is created.
5.3.2
How to Change the User Password
In order to change the user passwords for the R&S
FPS, a controller pc or
an external monitor, mouse and keyboard must be connected to the
R&S
FPS. See
Chapter 5.6, "How to Set Up Remote Desktop"
After the new user has been created on the instrument, the password must be
adapted to the network password. This is also done using the "User Accounts"
dialog box.
1.
Select the "Windows" icon in the toolbar to access the operating system of the
R&S
FPS.
2. Select CTRL
+
ALT +
DELETE, then select "Change a password".
3. Enter the user account name.
How to Log on to the Network
Summary of Contents for R&S FPS
Page 25: ......






























