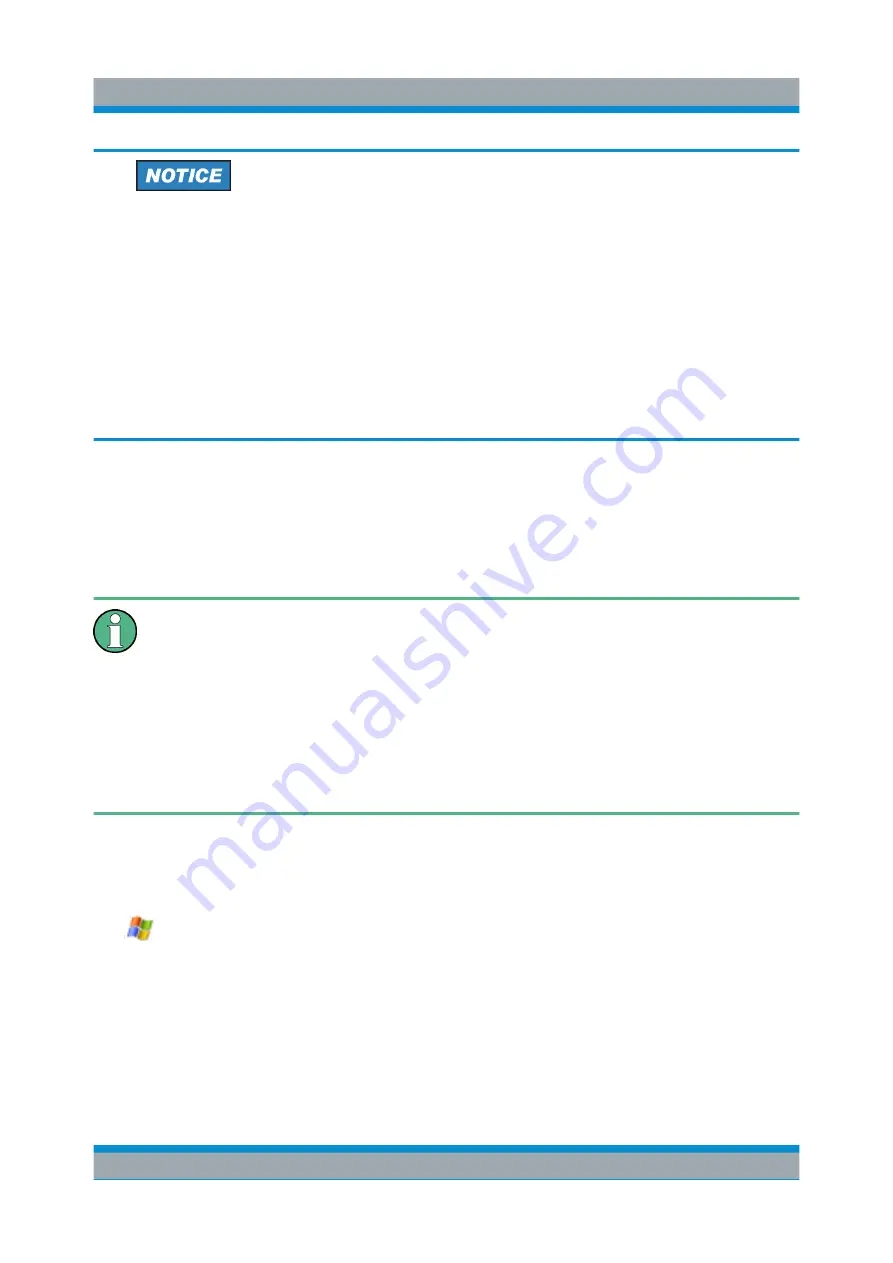
Preparing for Use
R&S
®
FPS
19
Getting Started 1319.3362.02 ─ 07
Changing the password and use of auto-login function
Note that when you change the default passwords, the default auto-login
function no longer works! You must re-activate it manually as described in
"Re-activating the automatic login function"
Be aware if the auto-login function is deactivated and the R&S
FPS is
rebooted: since the R&S
FPS has no real display, you require an external
monitor and keyboard or a Remote Desktop access to the R&S
FPS to
enter the password. Otherwise, the Windows operating system does not
complete login and the R&S
FPS remains inoperable.
2.2.3.1
The Automatic Login Function
When shipped, the instrument is already configured to automatically log on to
Windows
7 using the default administrator account ("Instrument") and password.
To change the settings for the automatic login function for the R&S
FPS, a
controller PC or an external monitor and keyboard must be connected to
the R&S
Chapter 5.6, "How to Set Up Remote Desktop"
on page 69.
If the auto-login function is deactivated and the R&S
FPS is rebooted, you
require an external monitor and keyboard or a Remote Desktop access on
the R&S
FPS to enter the password. Otherwise, the Windows operating
system does not complete login and the R&S
FPS remains inoperable.
Deactivating the automatic login function
To deactivate the automatic login function, perform the following steps:
1.
Select the "Windows" icon in the toolbar to access the operating system of the
R&S
FPS (see also
Chapter 2.2.4, "Accessing the Start Menu"
2. In the "Start" menu, select "Run".
The "Run" dialog box is displayed.
3. Enter the command
C:\R_S\INSTR\USER\NO_AUTOLOGIN.REG
.
Windows Operating System
Summary of Contents for R&S FPS
Page 25: ......






























