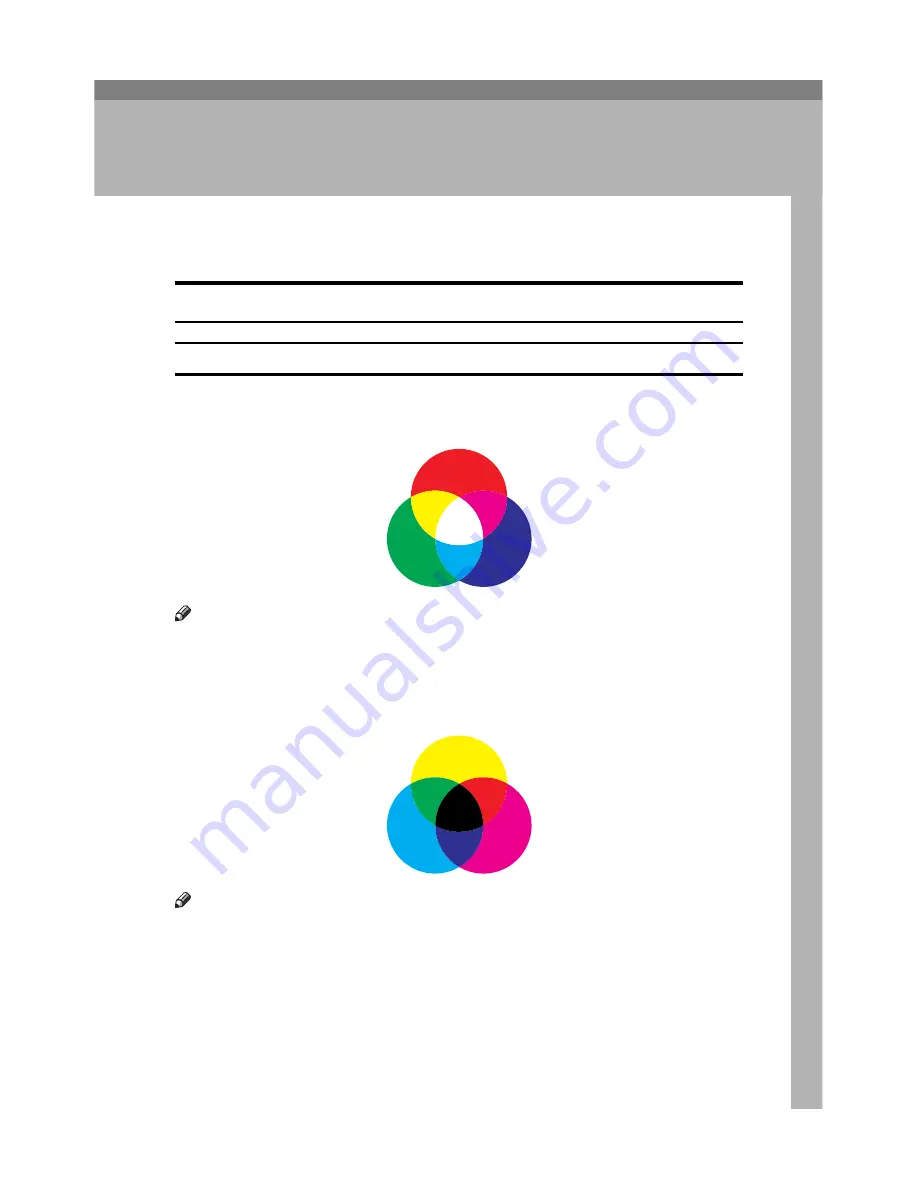
Draft 2000/06/22
115
6. Appendix
Color Guide
Color Printing Basics
Additive (Emitted) and Subtractive (Reflected) Color Models
All light is a mixture of red, green, and blue, which is normally called the RGB
model. When red, green, and blue are of equal intensities, the RGB color model
produces white.
Note
❒
RGB is also called additive or emitted color. The colors on your computer
screen are produced by varying the intensities of RGB.
Printed color is a mixture of cyan, magenta, and yellow, which is normally called
the CMY color model. When mixed in equal proportions the CMY color model
produces black.
Note
❒
CMY is also called subtractive or reflective color. The printer uses CMY toner
plus K (black) toner (CMYK color model) to provide full color printing.
red
blue
green
yellow
magenta
cyan
Summary of Contents for AFICIO AP306
Page 20: ...Draft 2000 06 22 viii ...
Page 50: ...Draft 2000 06 22 Configuring the Printer for the Network 30 3 ...
Page 86: ...Draft 2000 06 22 x ...
Page 106: ...Draft 2000 06 22 Setting Up the Printer Driver and Canceling a Print Job 20 2 ...
Page 122: ...Draft 2000 06 22 Paper and Other Media 36 3 ...
Page 168: ...Draft 2000 06 22 Troubleshooting 82 4 ...
Page 200: ...Draft 2000 06 22 Using the Operation Panel 114 5 ...
Page 216: ...Draft 2000 06 22 130 EE GB G048 ...
Page 244: ...Draft 2000 06 22 Using RICOH SCRIPT2 with Windows 22 1 ...
Page 252: ...Draft 2000 06 22 Using RICOH SCRIPT2 with a Macintosh 30 2 ...
Page 258: ...Draft 2000 06 22 36 EE GB UE USA G048 ...
Page 259: ...Draft 2000 06 22 Copyright 2000 ...
Page 260: ...Draft 2000 06 22 RICOH SCRIPT2 Operating Instructions EE GB UE USA G048 8650 ...
Page 274: ...Draft 2000 06 22 xii ...
Page 346: ...Draft 2000 06 22 Macintosh Configuration 72 5 ...
















































