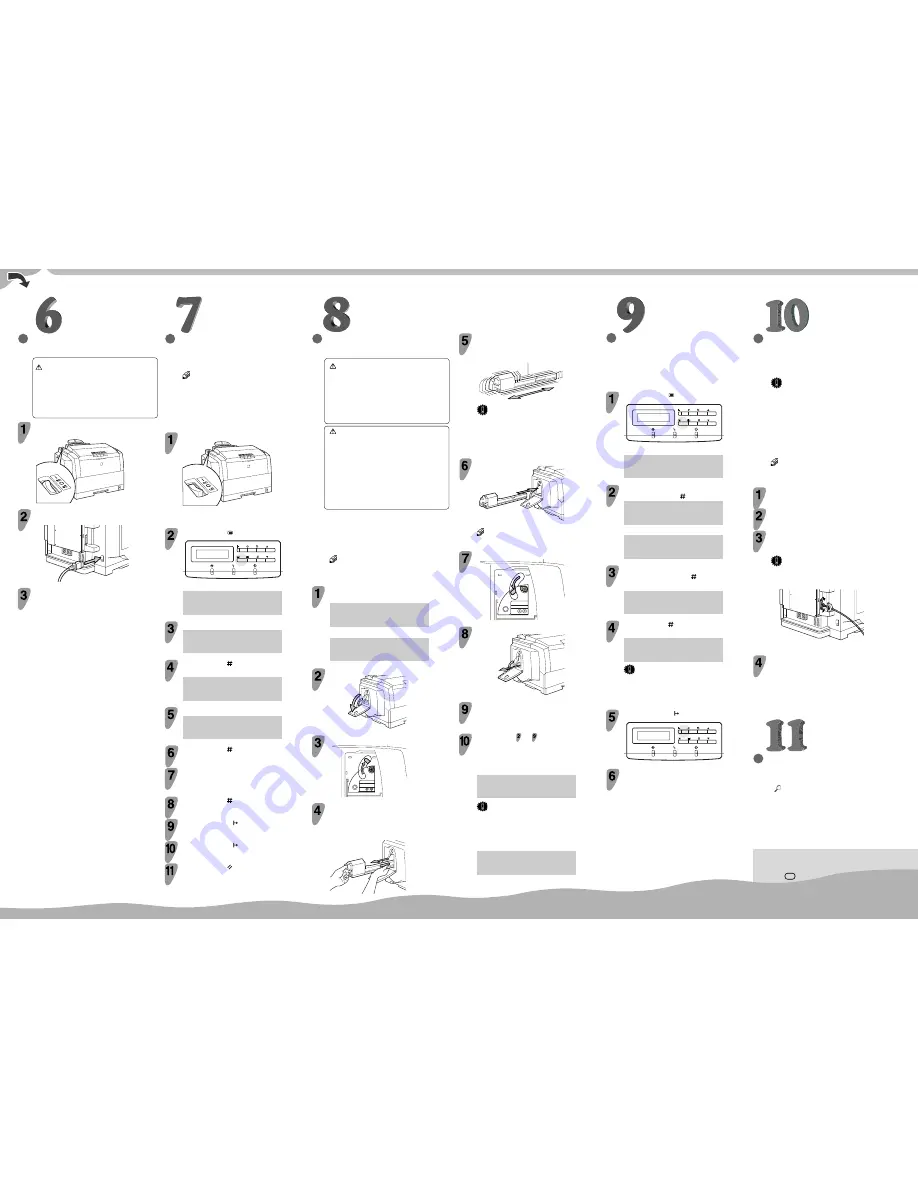
○○○○○○○○○○○○○○○
○○○○○○○○○○○○○○○○
○○○○○○○○○○○○○○○○○○○○○○○○○○○○○○○○○○○○○○○○○○○○
○○○○○○○○○○○○○○○○○○
Copyright© 2000 G047-8610
Printed in the Netherlands
EE GB
○○○○○○○○○○○○○○○○○○○○○○○○○○○○○○○○○○○○○○○○○○
○○○○○○○○○○○○○○○○○○○○○○○○○○○○○○○○○○○○○○○○○○○○○○○○○○○○○
○○○○○○○○○○○○○○○○○○○○○○○○○○○○○○○○○○○○○○○
○○○○○○○○○○○○
○○○○○○○○○○○○○○○○○○○○○
○○○○○○○○○○○○○○○○○○
○○○○○○
○
○○○○○○○○○○○○○○○○○○○○○○○○○○○○○○○○○○○○○○○○○○○○
○○○○○○○○○○○○○○○○○○
CONNECTING THE POWER
CORD
Caution
•
When you pull the plug out of the socket, grip
the plug to avoid damaging the cord and causing
a fire or an electric shock.
•
It is dangerous to handle the plug with wet hands.
Doing this may result in receiving an electric
shock.
Confirm that the power switch is turned off. If it is
on, turn it off.
TFWX115E
Plug the power cord into the socket on the back
of the printer.
ZBGH030E
Plug the other end securely into the wall outlet.
SELECTING THE PANEL
DISPLAY LANGUAGE
Follow the procedure below to select a language.
Note
❒
You can select one of the following languages:
English, German, French, Italian, Dutch, Spanish or
Japanese.
❒
The default setting is English.
❒
If you want to use the English panel display, it is
not necessary for you to do the following procedure.
Turn on the printer's power switch.
TFWX132E
After the printer warms up, the ready message appears on the panel
display.
Press the Menu (
) key.
TFWS027E
The following message appears on the panel display.
<Menu>
▲
IPDL-C Menu
▼
Press the
▼
or
▲
key to display “System Menu”.
<Menu>
▲
System Menu
▼
Press the Enter (
) key.
The following message appears on the panel display.
<System Menu>
▲
1.Paper Tray
▼
Press the
▼
or
▲
key to display “14.Language”.
<System Menu>
▲
14.Language
▼
Press the Enter (
) key.
Press the
▼
or
▲
key until the language you
want to select appears on the lower line of the
panel display.
Press the Enter (
) key.
Press the On Line ( ) key.
The On Line indicator is lit.
Press the On Line ( ) key again.
The On Line indicator turns off.
Press the Reset ( ) key.
The setting becomes effective.
PRINTING THE TEST PAGE
You can check if the printer works properly by
printing a test page such as the configuration page.
However, you cannot check the connection between
the printer and the computer by printing the test
page.
Press the Menu (
) key.
TFWS027E
The following message appears on the panel display.
<Menu>
▲
IPDL-C Menu
▼
Press the
▼
or
▲
key to display "List Print", and
then press the Enter (
) key.
<Menu>
▲
List Print
▼
The following message appears on the panel display.
<List Print>
▲
1.Config.Page
▼
Confirm that "1.Config.Page" is on the display,
and then press the Enter (
) key.
The following message appears on the panel display.
<Config.Page>
Press # key
Press the Enter (
) key.
In a short time, the test printing will start.
Printing...
Config.Page
Important
❒
If you cannot complete the test printing correctly,
see if an error message appears on the panel display.
For more information about error messages, see
"Troubleshooting" in the "Printer Reference".
Press the On Line ( ) key.
TFWS028E
Turn off the printer's power switch.
CONNECTING THE PRINTER TO
A COMPUTER
Connect the printer to a computer using a parallel
cable.
Important
❒
The parallel cable is not provided with the printer.
It is your responsibility to provide the parallel cable
appropriate for the computer that you are using.
❒
The printer's parallel connection is a standard bi-
directional interface. It requires a standard 36-pin
parallel cable compliant with IEEE1284 and a
parallel port on the computer.
❒
To avoid electrical interference, use a shielded
cable.
Note
❒
Do not use a parallel cable more than 2.5 meters
(8.2 feet) long.
Confirm that the printer's power switch is turned
off. If it is on, turn it off.
Turn the computer off.
Attach the parallel cable to the port of the
printer. Secure the cable with the metal fittings
as shown in the illustration.
Important
❒
Rating voltage of the parallel port for the computer;
Max. DC 5V.
ZBGH040E
Attach the other end of the parallel cable to the
port of the computer. Secure the cable.
SETTING UP FOR PRINTING
Printing requires installation of a printer driver to
the operating system.
Reference
❒
See "Printer Driver for This Printer" in the "Setup
Guide".
❒
If you want to install options, see "Installing
Options" in the "Setup Guide".
PREPARING THE TONER
CARTRIDGES
Warning
•
Do not incinerate spilled toner or used toner. Toner
dust might ignite when exposed to an open flame.
•
Disposal can take place at our authorized dealer
or at an appropriate collection site.
•
If you dispose of the used toner containers
yourself, dispose of them according to your local
regulations.
Caution
•
Do not eat or swallow toner.
•
Keep toner (used or unused) and toner
cartridges out of reach of children.
•
Our products are engineered to meet the highest
standards of quality and functionality. When
purchasing expendable supplies, we
recommend using only those provided by an
authorized dealer.
•
When removing misfed paper, do not touch the
fusing section because it could be very hot.
Toner cartridges have already been installed in the
printer at the factory.
Follow the procedure below to remove the tape from
each cartridge and prepare them for use with this
printer.
Note
❒
Prepare the cartridges in the following order:
1. Yellow, 2. Cyan, 3. Magenta, 4. Black.
Turn on the printer's power switch.
The following message appears on the panel display.
IPDL-C
Warming Up
After about four minutes, the following message appears.
Remove the Tape
Yellow Toner
Open the left cover.
TFWX145E
Slide the lock lever up.
TFWX155E
Carefully pull out the toner cartridge.
a
Holding the toner cartridge grip, slide it out until you can see
the green tape.
b
With your hand under the green tape, carefully remove the toner
cartridge as shown in the illustration.
TFWX165E
Hold the toner cartridge and shake it from side
to side about ten times as shown in the
illustration.
TFWX506E
A
Important
❒
Do not touch the roller (A) or the print quality might
be reduced.
❒
If the toner cartridge is not shaken enough, toner
might not be evenly distributed in the cartridge. In
this case, the print quality might be reduced.
Gently slide the toner cartridge into the printer.
TFWX168E
Note
❒
Do not push the toner cartridge with force.
Return the lock lever to its original position.
TFWX175E
Pull the tape out as shown in the illustration.
TFWX167E
Close the left cover.
At this time, the message changes on the panel display.
The toner cartridge will automatically rotate to the next color.
Repeat steps to for each color toner
cartridge.
If the following message appears on the panel display, the printer is
warming up.
It requires about eight minutes to warm up.
Please Wait
[>>>]
Important
❒
Do not open the front cover or turn off the power
until the printer is ready. If you do, the printer may
be resetting.
The following message appears on the panel display. This completes
the toner cartridge installation.
IPDL-C
Ready
Summary of Contents for AFICIO AP306
Page 20: ...Draft 2000 06 22 viii ...
Page 50: ...Draft 2000 06 22 Configuring the Printer for the Network 30 3 ...
Page 86: ...Draft 2000 06 22 x ...
Page 106: ...Draft 2000 06 22 Setting Up the Printer Driver and Canceling a Print Job 20 2 ...
Page 122: ...Draft 2000 06 22 Paper and Other Media 36 3 ...
Page 168: ...Draft 2000 06 22 Troubleshooting 82 4 ...
Page 200: ...Draft 2000 06 22 Using the Operation Panel 114 5 ...
Page 216: ...Draft 2000 06 22 130 EE GB G048 ...
Page 244: ...Draft 2000 06 22 Using RICOH SCRIPT2 with Windows 22 1 ...
Page 252: ...Draft 2000 06 22 Using RICOH SCRIPT2 with a Macintosh 30 2 ...
Page 258: ...Draft 2000 06 22 36 EE GB UE USA G048 ...
Page 259: ...Draft 2000 06 22 Copyright 2000 ...
Page 260: ...Draft 2000 06 22 RICOH SCRIPT2 Operating Instructions EE GB UE USA G048 8650 ...
Page 274: ...Draft 2000 06 22 xii ...
Page 346: ...Draft 2000 06 22 Macintosh Configuration 72 5 ...

















