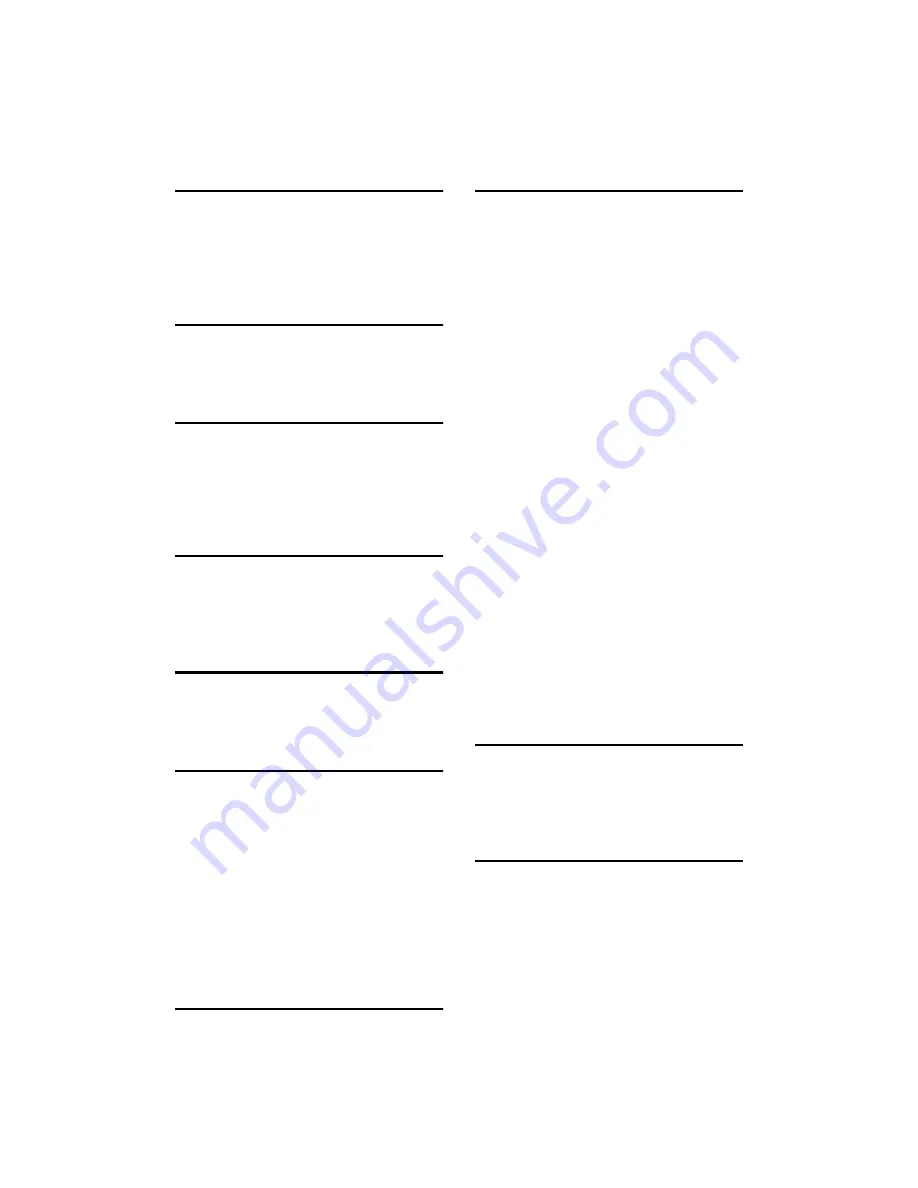
Draft 2000/06/22
53
INDEX
A
Access Control Address
, 25, 28
Access Control Mask
, 25, 28
Active Protocol
, 25
Adobe PaerMaker
, 47
Auto Run
, 33
B
bypass tray
duplex printer
, 7
simplex printer
, 6
C
charger
, 11
ColorSync
, 49
controller board cover
duplex printer
, 10
simplex printer
, 8
D
Data In indicator
, 13
duplex printer
, 2
duplex tray
, 7
duplex unit
, 9
E
{
Enter
}
key
, 12
Error indicator
, 13
{
Escape
}
key
, 12
F
Frame type NetWare
, 25
front cover
duplex printer
, 6
simplex printer
, 5
front cover release button
duplex printer
, 6
simplex printer
, 5
fuser oil bottle
, 11
fuser oil bottle cover
duplex printer
, 6
simplex printer
, 5
G
Gateway Address
, 25, 28
I
IEEE 1284 Parallel Type204
, 16
inset grips
duplex printer
, 7
simplex printer
, 5
install
Adobe PaerMaker, PPD
, 47
interface board
, 19
Macintosh, ColorSync
, 49
Macintosh, PPD
, 49
Macintosh, screen fonts
, 52
memory unit
, 17
paper feed unit
, 22
Windows 2000, IPDL-C
, 35
Windows 2000, RICOH-SCRIPT2
, 42
Windows 95/98, IPDL-C
, 34
Windows 95/98, RICOH-SCRIPT2
, 40
Windows NT 4.0, IPDL-C
, 38
Windows NT 4.0, RICOH-SCRIPT2
, 45
interface board
, 16
install
, 19
interface board cover
duplex printer
, 9
simplex printer
, 8
IP Address
, 25
IPDL-C printer driver
, 3
IPDL-C
printer driver
Windows 2000, install
, 35
Windows 95/98, install
, 34
Windows NT 4.0, install
, 38
L
LaserWriter
, 48
left cover
duplex printer
, 6
simplex printer
, 5
M
Macintosh
, 48
install, PPD
, 49
{
Media
}
key
, 12
memory unit
, 16
install
, 17
Memory Unit TypeA (128MB)
, 16
{
Menu
}
key
, 12
Multidirect Print
, 4
Summary of Contents for AFICIO AP306
Page 20: ...Draft 2000 06 22 viii ...
Page 50: ...Draft 2000 06 22 Configuring the Printer for the Network 30 3 ...
Page 86: ...Draft 2000 06 22 x ...
Page 106: ...Draft 2000 06 22 Setting Up the Printer Driver and Canceling a Print Job 20 2 ...
Page 122: ...Draft 2000 06 22 Paper and Other Media 36 3 ...
Page 168: ...Draft 2000 06 22 Troubleshooting 82 4 ...
Page 200: ...Draft 2000 06 22 Using the Operation Panel 114 5 ...
Page 216: ...Draft 2000 06 22 130 EE GB G048 ...
Page 244: ...Draft 2000 06 22 Using RICOH SCRIPT2 with Windows 22 1 ...
Page 252: ...Draft 2000 06 22 Using RICOH SCRIPT2 with a Macintosh 30 2 ...
Page 258: ...Draft 2000 06 22 36 EE GB UE USA G048 ...
Page 259: ...Draft 2000 06 22 Copyright 2000 ...
Page 260: ...Draft 2000 06 22 RICOH SCRIPT2 Operating Instructions EE GB UE USA G048 8650 ...
Page 274: ...Draft 2000 06 22 xii ...
Page 346: ...Draft 2000 06 22 Macintosh Configuration 72 5 ...
















































