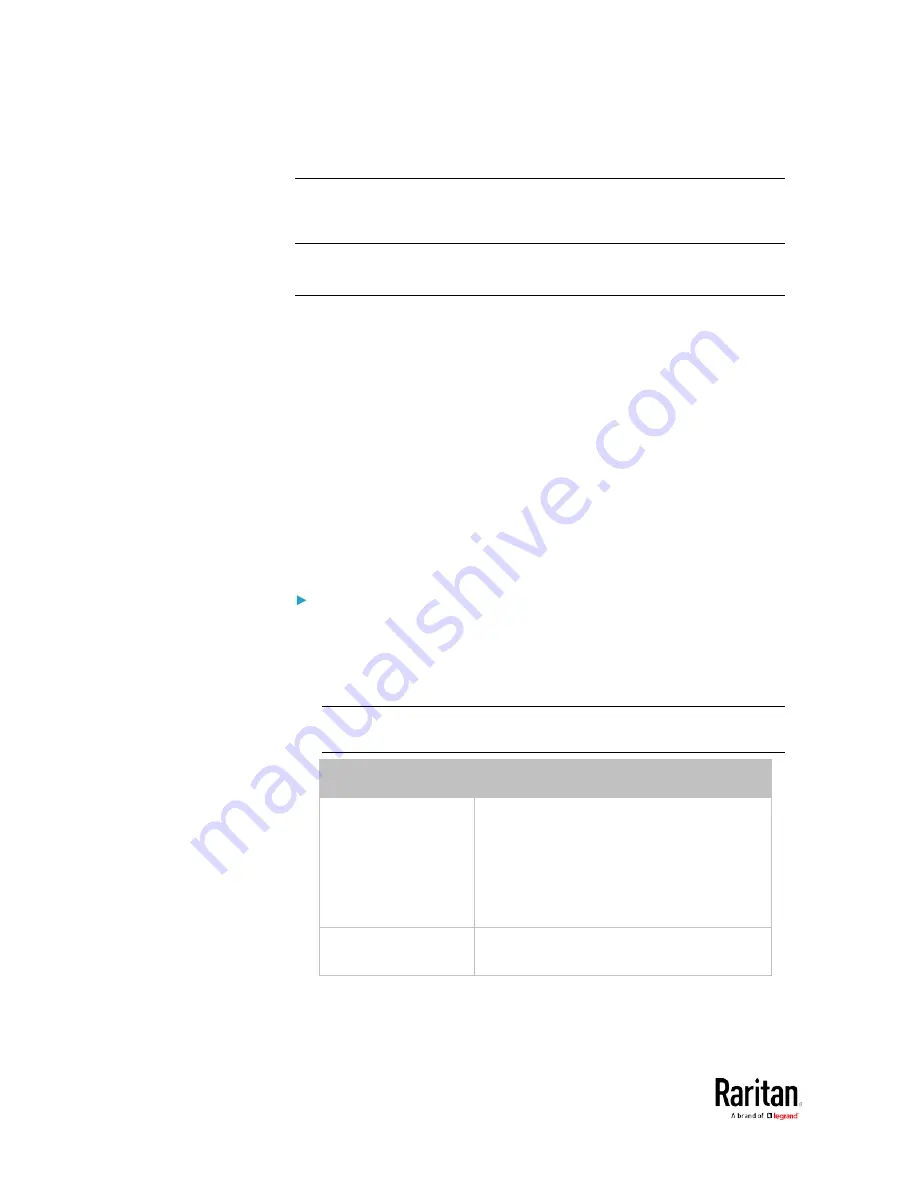
Chapter 3: Using the Web Interface
294
5.
Select the System SNMP Notification Action.
Note: If you have not configured the System SNMP Notification Action to
specify the SNMP destination(s), see
Editing or Deleting a Rule/Action
(on page 280).
Front Panel Settings
You can set up the default mode of the front panel display, and front
panel functions for outlet switching, actuator control, or RCM self-test.
Note that available front panel settings are model dependent.
•
Outlet switching -- available on outlet-switching capable models
only.
•
Actuator control -- available on all models.
•
Default front panel mode setup -- available on all models, except for
the PX3-3000 series, which does NOT provide inlet sensor
information.
•
RCM self-test -- available on those models which support residual
current monitoring. See BCM2 Models with Residual Current
Monitoring.
To configure the front panel settings:
1.
Choose Device Settings > Front Panel.
2.
Configure the following:
To configure the default view of the LCD display, select one mode
below.
Note: The default view is shown in the automatic mode. See
Automatic and Manual Modes.
Mode
Data entered
Automatic mode
The LCD display cycles through both the
inlet and overcurrent protector
information. This is the default.
Overcurrent protector information is
available only when you BCM2 has
overcurrent protectors.
Inlet overview
The LCD display cycles through the inlet
information only.
To enable the front panel outlet-switching function, select the
"Outlet switching" checkbox.
Summary of Contents for PMC-1000
Page 3: ...BCM2 Series Power Meter Xerus Firmware v3 4 0 User Guide...
Page 23: ...Chapter 1 Installation and Initial Configuration 11 Panel Wiring Example...
Page 54: ...Chapter 1 Installation and Initial Configuration 42 Branch Circuit Details...
Page 76: ...Chapter 2 Connecting External Equipment Optional 64...
Page 123: ...Chapter 3 Using the Web Interface 111...
Page 558: ...Appendix D RADIUS Configuration Illustration 546 Note If your BCM2 uses PAP then select PAP...
Page 563: ...Appendix D RADIUS Configuration Illustration 551 14 The new attribute is added Click OK...
Page 564: ...Appendix D RADIUS Configuration Illustration 552 15 Click Next to continue...
Page 594: ...Appendix E Additional BCM2 Information 582...
Page 612: ......






























