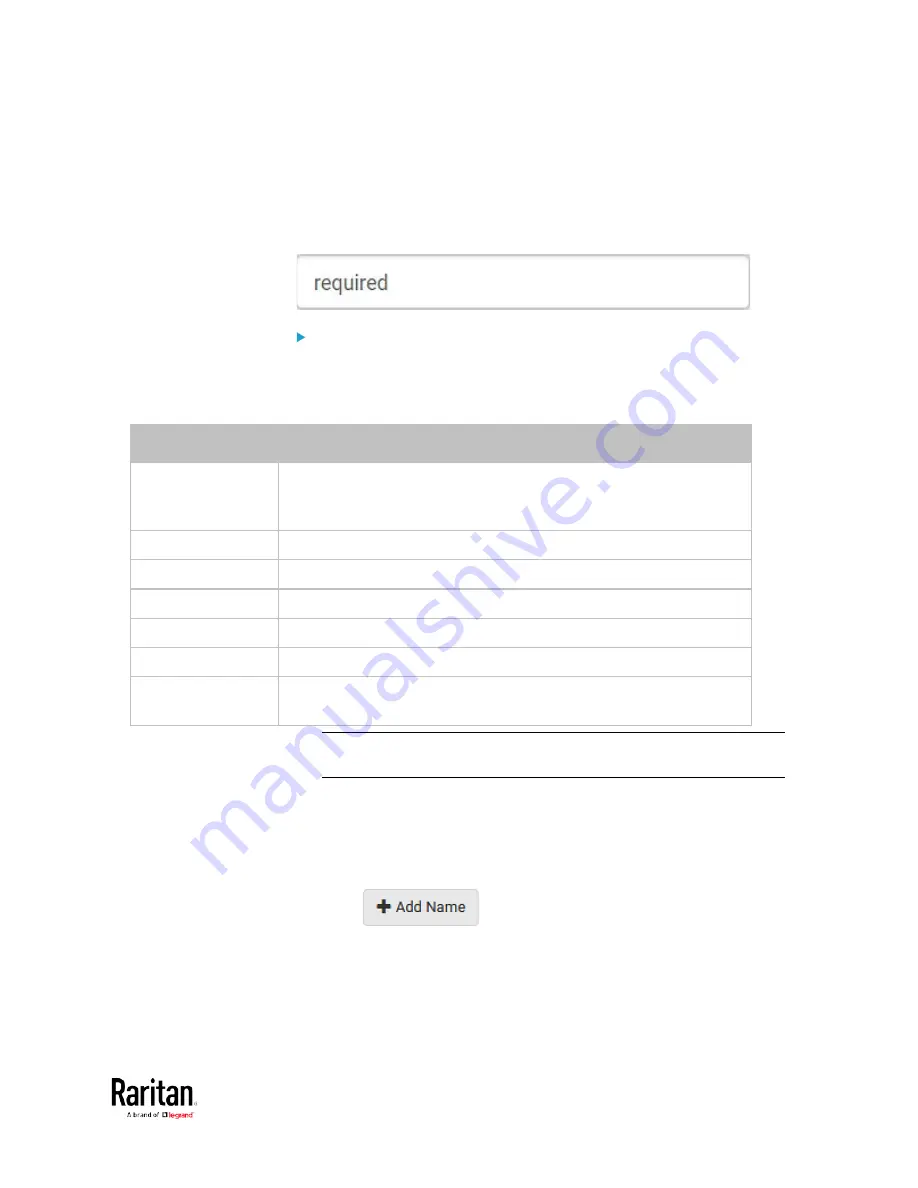
Chapter 3: Using the Web Interface
209
Creating a CSR
Follow this procedure to create the CSR for your BCM2 device.
Note that you must enter information in the fields showing the message
'required.'
To create a CSR:
1.
Choose Device Settings > Security > SSL Certificate.
2.
Provide the information requested.
Subject:
Field
Description
Country
The country where your company is located. Use the standard ISO
country code. For a list of ISO codes, visit the
ISO website
http://www.iso.org/iso/country_codes/iso_3166_code_lists.htm
State or Province
The full name of the state or province where your company is located.
Locality
The city where your company is located.
Organization
The registered name of your company.
Organizational Unit The name of your department.
Common Name
The fully qualified domain name (FQDN) of your BCM2 device.
Email Address
An email address where you or another administrative user can be
reached.
Warning: If you generate a CSR without values entered in the
required fields, you cannot obtain third-party certificates.
Subject Alternative Names:
If you want a certificate to secure multiple hosts across different
domains or subdomains, you can add additional DNS host names or
IP addresses of the wanted hosts to this CSR so that a single
certificate will be valid for all of them.
Click
when there are more than one additional
hosts to add.
Examples of subject alternative names:
support.raritan.com,
help.raritan.com, help.raritan.net, and 192.168.77.50.
Summary of Contents for PMC-1000
Page 3: ...BCM2 Series Power Meter Xerus Firmware v3 4 0 User Guide...
Page 23: ...Chapter 1 Installation and Initial Configuration 11 Panel Wiring Example...
Page 54: ...Chapter 1 Installation and Initial Configuration 42 Branch Circuit Details...
Page 76: ...Chapter 2 Connecting External Equipment Optional 64...
Page 123: ...Chapter 3 Using the Web Interface 111...
Page 558: ...Appendix D RADIUS Configuration Illustration 546 Note If your BCM2 uses PAP then select PAP...
Page 563: ...Appendix D RADIUS Configuration Illustration 551 14 The new attribute is added Click OK...
Page 564: ...Appendix D RADIUS Configuration Illustration 552 15 Click Next to continue...
Page 594: ...Appendix E Additional BCM2 Information 582...
Page 612: ......






























