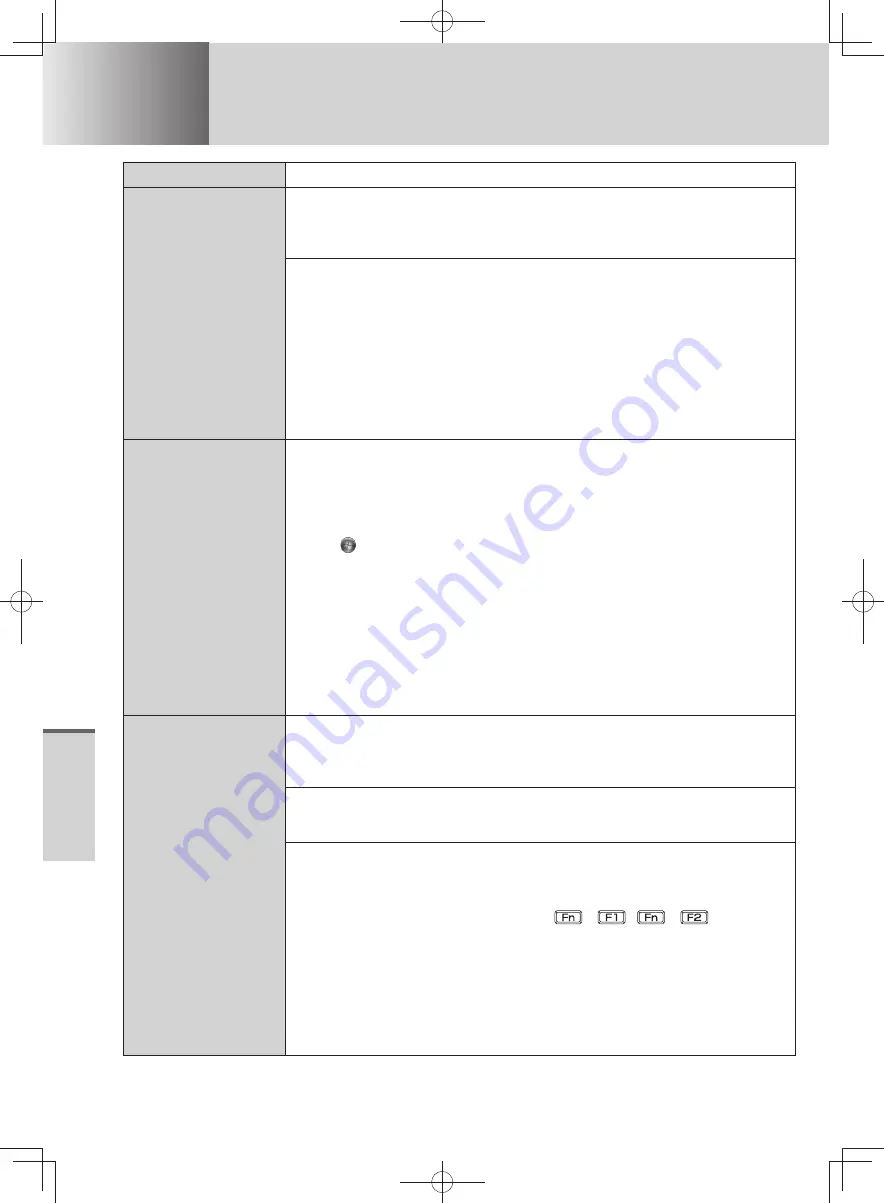
72
T
roubleshooting
Troubleshooting
Problems with Cursor/Display
Question
Measure
The screen becomes
disordered.
Restart the computer.
The screen display may become distorted if the resolution or number of colors
is changed, or if an external display is connected or disconnected while the
computer is operating.
Try setting the refresh rate to 40 Hz in the following procedure.
1
Right-click the desktop, and click [Graphics Properties].
If “Select one of the following application modes:” appears, select a mode
and click [OK].
2
Click [Multiple Displays] - [Clone Displays].
If [Clone Displays] is not displayed, connect a external display.
3
Click [General Settings].
4
Set [Display] to [Built-in Display].
If [Refresh Rate] of the [Built-in Display] is [40 Hz], change to [60 Hz] and
click [OK].
5
At the confirmation message, click [OK].
The images
appearing on the
screen will be
stretched.
When setting the screen resolution to a resolution below the LCD’s
resolution, the images appearing on the screen will be stretched. As a
result, the characters displayed may appear blurred. This is normal, and not
indicative of a malfunction.
To display large characters with no blurring, try the following steps while
keeping the LCD in its resolution.
Click
•
(Start) - [Control Panel] - [Appearance and Personalization] - [Display],
select except for [Smaller - 100%] and then click [Apply].
(Click [Log off now] or [Log off later]. This function will be enabled after log off
the computer.)
To display enlarged font sizes in software applications such as Internet
•
Explorer:
Use the display enlargement function provided by the specific software
application.
To display enlarged desktop icons, title bar and cursor or magnify the specific
•
part of the screen:
Use Optimized View or Loupe Utility.
Screen became
black for instant.
Screen becomes black for instant in the following cases. This is not a
malfunction. Continue using the computer as it is.
When you log on to Windows or log off Windows.
•
When you use the Fast User Switching function.
•
If [User Account Control] is displayed, a part of the screen will become
black. If [User Account Control] is displayed, click [Yes].
A standard user needs to enter an administrator password.
If [Display power saving function] is enabled in the Power Plan Extension
Utility, the screen may become black for an instant when the following
operations or settings are performed, but this is not a malfunction. You can
continue to use the computer.
The screen brightness is adjusted with
•
+
/
+
.
The AC adaptor is disconnected and inserted.
•
Peak shift control is enabled in the Peak Shift Control Utility, and a check
•
mark is added to [Link with Power Plan].
If an error screen is displayed or the software does not operate correctly when
software applications such as video playback software or graphics benchmark
software are used, disable [Display power saving function] in the Power Plan
Extension Utility, or remove the check mark from [Link with Power Plan] in the
Peak Shift Control Utility.
DFQW5600ZA̲BasicManual̲CF-S10.indb 72
DFQW5600ZA̲BasicManual̲CF-S10.indb 72
2011/11/15 14:08:36
2011/11/15 14:08:36






























