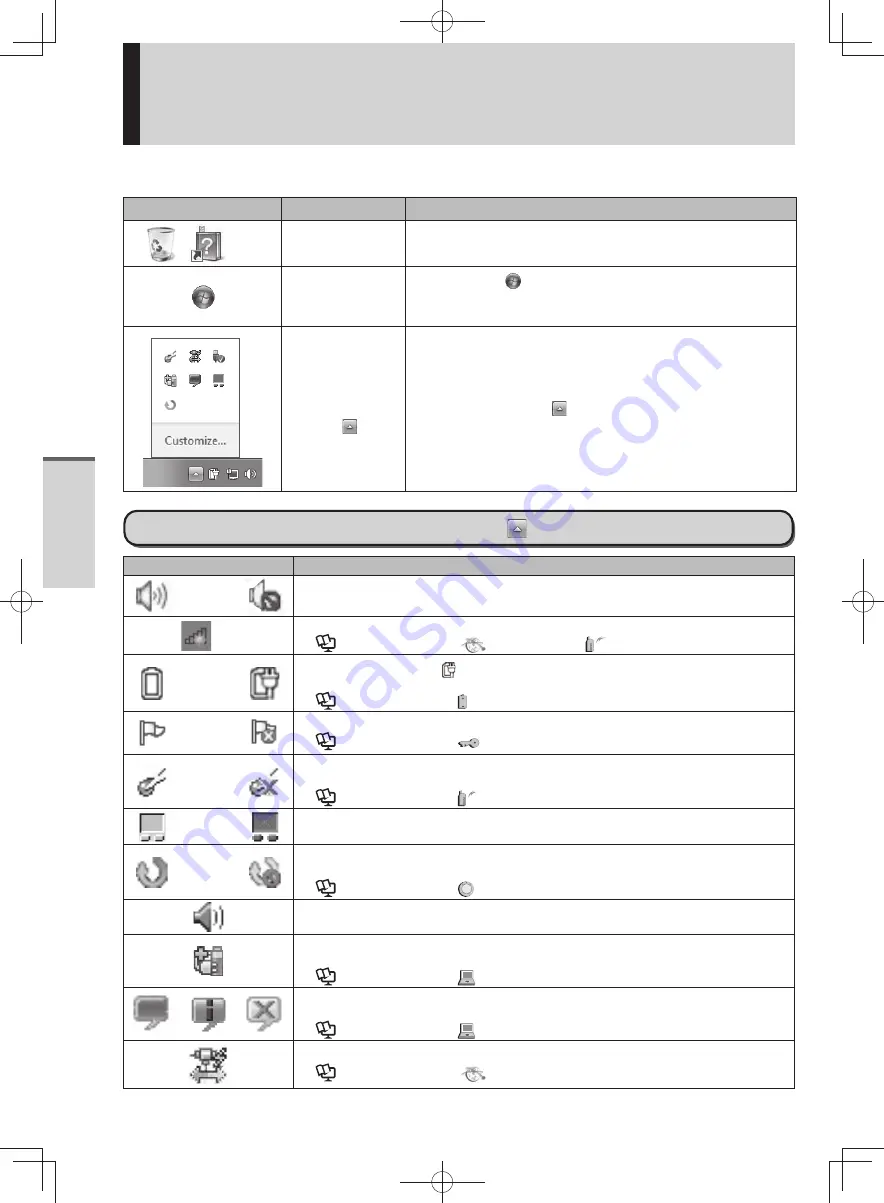
24
Pr
eparations
Screen Display
The screen displayed first when powering on the computer and logging on to Windows, is called the
“desktop.”
Display examples
Names
Functions
etc.
Icons on the
desktop
When you double-click icons, the software application will run
and the window will open.
[Start] button (see
the bottom left on
the screen)
When you click
(Start), the menu will be displayed. Select
the software application, etc. that you want to use from the
menu, and click it.
Notification area
(see the bottom
right on the
screen)
Click the
icon
to display all
icons.
Each displayed icon has its own role, and is useful when
setting functions or checking the status. Only some of the
icons are displayed in the notification area. If the icon on the
notification area being explained in this manual is hidden and
not displayed, click the
icon to display all icons.
(The notification area icons used in this manual are only
examples. The actual display of the order and types of icons
may differ depending on your computer environment (various
function settings, devices connected, etc.)).
Icons on the Notification Area (click the
icon to display all icons.)
Icons
Names and roles
or
Speaker icon (Set volume)
etc.
Network connection icon (Use to set LAN/wireless LAN connections)
Reference Manual
“
(Internet)” and “
(Wireless)”
or
Battery meter icon (The
is displayed when connecting the AC adaptor. Use to
make various power option settings)
Reference Manual
“ (Battery)”
or
Windows action center icon (Use to make or confirm security settings)
Reference Manual
“
(Security)”
or
Wireless icon (Use to confirm the status of the wireless function and to switch
IEEE802.11a between enable/disable.)
Reference Manual
“
(Wireless)”
or
Pointing device icon (Use to make various touch pad settings)
or
Touch Pad utility icon (Use to make settings and confirm status for the Touch Pad
utility)
Reference Manual
“
(Touch Pad)”
Realtek HD Audio Manager icon (Use to make various sound settings)
Power Plan Extension utility icon (Use to switch power plan and make various
power saving settings)
Reference Manual
“
(Using Let’snote)”
PC Information Popup icon (Display information of the battery pack and hard
disk)
Reference Manual
“
(Using Let’snote)”
NetSelector2 icon (Use to switch to settings suitable for the connected network)
Reference Manual
“
(Internet)”
DFQW5600ZA̲BasicManual̲CF-S10.indb 24
DFQW5600ZA̲BasicManual̲CF-S10.indb 24
2011/11/15 14:07:36
2011/11/15 14:07:36
















































